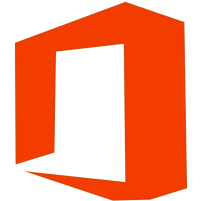 Most of us will have used the Quick Access Toolbar in Windows Office apps – even if only to click the floppy disk icon to save documents, which, like many others, makes no sense to modern life. The QAT (not to be confused with other, phonetically similar terms) lets you dock commonly-used commands to be constantly available on the top corner of your favourite Office apps. Most of us will have used the Quick Access Toolbar in Windows Office apps – even if only to click the floppy disk icon to save documents, which, like many others, makes no sense to modern life. The QAT (not to be confused with other, phonetically similar terms) lets you dock commonly-used commands to be constantly available on the top corner of your favourite Office apps.
In Outlook, try opening a message that someone else sent you (this one would be a good start); go to the QAT and click This will now add a new icon to the QAT, which will let you “design” whichever form you have open. In Outlook, a “form” is used to display In fact, adding to appointments is the best place to do it, since you can show the date and time that an appointment was created in your calendar; if you just find an appointment that you can’t remember the context of, you could quickly show the date/time you created it and that might help figure out how valid it is. If you have a meeting that someone invited you to, you’ll easily see the date/time it was sent, but if you’re the organiser, you won’t – unless you use something like Design This Form, then navigate to All Fields and choose Date/Time fields to show all the common date or time attributes of that form. For more context, this topic was covered some time ago on the Electric Wand blog and a previous tip, #102.
Whilst you’re playing with any application’s QAT, it’s worth having a look through the other commands you might want to add – like while still in OneNote, try your favourite OneTastic macros, for example.
This opens the door to being able to scan in old paper notebooks for easier reference/shelf space clearance, and ditch the dead tree notebooks for digital. If you’re like controversial car design Chris Bangle, you may beg to differ.
|
Tag: Outlook
Tip o’ the Week 317 – The Wunder Years
|
Which serves nothing more than a neat segue to this week’s topic – the wonderful Wunderlist. After being acquired by Microsoft in mid-2015, the Wunderlist product is still looking refreshingly independent and has a engendered a particular love from its avid users. And it’s available on lots of platforms too. And it’s basically free.
Now, most of what you can do with Wunderlist could also be done with Outlook (either natively or through addins from other providers) but aficionados will wax on about how much slicker or easier Wunderlist is. As usual with these things, it’s all about putting the theories you already know into practice, and seeing how the tools suit your own way of working. Things Wunderlist is great at:
And now, there’s even an Outlook addin for Wunderlist, most commonly available through Office365 or Outlook.com. The addin can be used either in Outlook online in a browser, or in the desktop client, and adds a Wunderlist menu to the home tab, so you can very quickly create list items from within email. It’s really easy to set reminders too – possibly even quicker than flagging an item in Outlook and setting a time to remind you by; with the added benefit that Wunderlist reminders show up in Action Center and you’ll also get an email when the action is due, so if you’re a habitual inbox junkie who finds it hard to use a separate task list, then somewhat perversely, Wunderlist might actually help you take your eyes out of the in-tray and remember to look at other things along the way. Check out the Office Store for your Wunderlist addin or see more detail on here. |
Tip o’ the Week 310 – New Year, new Outlook discipline
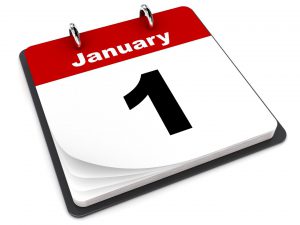 Now that the festive period is behind us, it’s time to get back to the mundanity of the New Year. The salad bar in every restaurant is heaving, every gym has lots of red-faced semi-exuberant new members, and offices are chock full of workers who want to do things better this time around. Now that the festive period is behind us, it’s time to get back to the mundanity of the New Year. The salad bar in every restaurant is heaving, every gym has lots of red-faced semi-exuberant new members, and offices are chock full of workers who want to do things better this time around.
Those of you who ended 2015 with a clear inbox and task list, well done! Those of us who have a new resolution to get more organised in 2016, well, read on.
Out of the box, Outlook isn’t a fabulously GTD-optimised tool. There are numerous addins and guides online to try to get it set up in a suitable way (such as ClearContext, as featured in ToW #233), but true GTD evangelists often give up trying to wrangle Outlook tasks to do what they want: Wunderlist has a new tranche of fanatics. It’ll be interesting to see if and how its task management ideals start to bleed into other tools like Outlook. Follow me, follow you If you are a habitual email user and Outlook is your main tool, there are a couple of simple things that everyone could do without needing to get stuck into categories, tasks, projects and the likes.
Scheduled start The problem here is, most of us don’t start Outlook from scratch very often – laptops get put to sleep and woken up again, and it could be days or weeks between reboots, so most of the time, you already have lots of Outlook windows open. To work around this, we can fall back on a technology that’s been part of Windows since NT 3.1, all of 22 years ago – the AT command. This allows the console operator (ie you) to schedule some background task within the bowels of the OS, and to specify how it runs as well as when – will it be silent, will it be able to interact with the current logged in user? The intrepid among you could delve into AT (just start a command prompt by pressing WindowsKey+X and choose the Command Prompt (Admin) from there) but most of us would prefer to use the Task Scheduler UI that was built to make the process easier. Reading the instructions below, this might sound like a faff, but if you follow them step-by-step, it’ll take 2 minutes. What we’re going to do is to set a time when a new Outlook window will be fired up, at a specific folder. So, you could say at 7:00am or the next available time after (ie when your machine wakes from sleep), then create a new Outlook window pointing to the Follow Up search folder we just created above. Start by running the Task Scheduler This will walk you through a wizard to set up the task.
Now you can OK out of the properties and return to the task list view – right-click on your newly-created task, and try “Run”- you may not see the Outlook window come to the fore, but if you look on your task bar, at the collection of Outlook windows you may otherwise have, then it should be there. If you see the “Last run result” in the task view showing something other than (0x0), then something went wrong – you may want to open the task up again, and check that you’ve got the right path to Outlook and the right path to your chosen folder. |
Tip o’ the Week 301 – Juggling Time Zones
|
Most connected systems these days can figure out when the times are right to switch, but in practice, bugs can creep in and will often only get discovered when the time zone change actually takes place. One year, every Blackberry user was turning up to meetings an hour early, as the DST switch happened a week earlier than the devices expected. Since it took longer than a week to address the software issue, the problem had gone away by the time the bug was fixed. If you’re dealing with people in other time zones, there are more tools than ever to keep you abreast of the changes – some of this has been covered before on previous ToWs (280, 244, 120, 26…) but here’s a refresher.
The best way to do this would be to show your second time zone in the Outlook calendar – in the main Outlook window, go to File | Options | Calendar and select the second one to show; when you’re ready to switch between your local TZ and the remote one, just click the Swap Time Zones button to switch the PC (and Outlook) between the different zones. Windows 10 – As featured in ToW 280 (though it was then in preview), there’s a nice new Alarms & Clock universal Windows 10 app, that shows a map of the world with your choice of locations, and the moving daylight line so you can see what’s happening around the globe. A nice alternative to that exec boardroom display nonsense, that you might expect to see gracing the wall of a Sugar (rabbit…) or a Trump (China…?).
Now all you need to do is deal with effects of travelling through the time zones yourself… |
|
|
app o’ the week |
Tip o’ the Week #298 – Searching and finding
 Who keeps an up-to-date browser favourites list these days? Most people seem to find web sites by Binging/Googling (other search engines are available(!), though some of the pioneers are no longer around) for the site they know about, rather than in trying to keep a link that might change. This relates to the filing vs. piling analogy of document and email retention, which has been covered before (here).
Who keeps an up-to-date browser favourites list these days? Most people seem to find web sites by Binging/Googling (other search engines are available(!), though some of the pioneers are no longer around) for the site they know about, rather than in trying to keep a link that might change. This relates to the filing vs. piling analogy of document and email retention, which has been covered before (here).
[The precis is that some people find or recall things by where they are, like in a folder specific to that customer or project, whereas others might have a massive pile of unsorted stuff, but they can recover items within it by remembering key words or attributes, and searching the contents]
You’d think that by now, we’d all be experts at plugging queries into search engines, maybe even doing so before posting stupid stuff on Facebook. Hint – if anything looks dodgy or unbelievable, try searching snopes.com. Please.
Anyway, here are some tips for getting more accurate searches, in a few different places…
Outlook
Did you know you can direct specific  search criteria through Outlook’s Search pane? Click on the search box at the top of a folder and you will see the Search menu appear (or the ribbon will automatically show you the Search pane, depending on how you’ve got views set up). If you click on a criterion (like From), then Outlook will build the query for you in the search box, so you can see what it’s doing.
search criteria through Outlook’s Search pane? Click on the search box at the top of a folder and you will see the Search menu appear (or the ribbon will automatically show you the Search pane, depending on how you’ve got views set up). If you click on a criterion (like From), then Outlook will build the query for you in the search box, so you can see what it’s doing.
It’s possible to jump a little though – instead of clicking From then editing, you could just type from: Paul to search for all mail sent by anyone with Paul in their name, or try using a combo of other attributes (there are many – see more here), (eg. to: Paul sent: last week). Lots more example tips here.
Yammer
For many users, Yammer is a great conversational and collaboration tool,  but even if you don’t use it frequently to post content, it can be a brilliant way of searching for answers to frequently asked questions, that you might not get via email if you aren’t on the right DL.
but even if you don’t use it frequently to post content, it can be a brilliant way of searching for answers to frequently asked questions, that you might not get via email if you aren’t on the right DL.
Thing is, Yammer’s search tends to be a bit overly inclusive – if you enter several terms then you might have one or two more results than you’d expect.
 Adding quotes around phrases (“surface 4” “release date”) helps a bit, but it will still search for any occurrence of either phrase, but by adding a + sign to each word or phrase changes the search from
Adding quotes around phrases (“surface 4” “release date”) helps a bit, but it will still search for any occurrence of either phrase, but by adding a + sign to each word or phrase changes the search from  an OR to an AND (ie show results with all rather than any of the phrases).
an OR to an AND (ie show results with all rather than any of the phrases).
Bing
If you’re looking to trim the results you get from a web search – either carried out from the Bing homepage, or from the address bar in your browser (assuming Bing is the default search engine) – there are a few operators that it’s worth remembering. Adding site:<url> to your query means you’ll only get stuff from there, so it may be quicker to use Bing to search a given site than to go to that site itself and search from within.
Eg. Try this query – site:engadget.com Lumia –iphone, will show results from the Engadget site regarding Lumia phones, that don’t mention iPhones: not too many results there. Try that same query as a web search rather than news (here), and you’ll notice a few pages in other languages. You could try filtering more by language (here). You can also stack site: clauses with an OR (must be capitals) operator, so you could say “Jenson Button” (site:bbc.co.uk OR site:pistonheads.com).
If you’re after particular types of content, you might want to throw the filetype: operator in, eg Azure filetype:pptx site:microsot.com. For more details on the kinds of operators Bing supports, see here.
Google users can find some search tips here, too.
Tip o’ the Week #295 – Outlook 2016 tweaks
 Office 2016 for the PC is nearly here. Many Office users have been already running a preview version, detailed here, but according to Julia White, the rollout of the final 2016 release will begin on 22nd September.
Office 2016 for the PC is nearly here. Many Office users have been already running a preview version, detailed here, but according to Julia White, the rollout of the final 2016 release will begin on 22nd September.
With many new capabilities that might appeal to IT admins, and with distribution increasingly being done as part of Office365, end-users might be forgiven for missing what the differences are over 2013 or even noticing that the upgrade has taken place.
In Excel and PowerPoint, there are new charting types, additional polish to numerous capabilities in data presentation, analysis tools and the likes. OneNote goes largely unchanged, except for some high-DPI capabilities on very large or very dense screens. Outlook has some tweaks for being shown in portrait mode on tablet devices, and also gets some changes to how it goes about connecting to the Exchange/Office365 back end. Office apps also now support multi-factor authentication, so it’s possible to get users to strongly authenticate when trying to open a specific document, for example.
I’ll tell you what I want
 One nice end-user additions to most Office apps (sadly, not OneNote) is a new feature called “Tell me” – a text box that sits to the right of the menu bar, which lets you tell the software what you want it to do. Think of it like Help on Steroids, or Clippy’s Revenge.
One nice end-user additions to most Office apps (sadly, not OneNote) is a new feature called “Tell me” – a text box that sits to the right of the menu bar, which lets you tell the software what you want it to do. Think of it like Help on Steroids, or Clippy’s Revenge.
 Click on the light-bulb on your menu, (keyboard warriors press ALT+SHIFT+Q, or just ALT then Q), and type what you want the Office app to do… and rather than just showing you help about how to do it yourself, it may jump straight to that command.
Click on the light-bulb on your menu, (keyboard warriors press ALT+SHIFT+Q, or just ALT then Q), and type what you want the Office app to do… and rather than just showing you help about how to do it yourself, it may jump straight to that command.
Try this – press ALT+SHIFT+Q and type forward (and as you’ll see, that is the top option anyway, after only a few letters, for… at least, it is in English…); press ENTER, then send a copy of this tip to all your friends. Simples.
You can enter help requests too, and Office will try to figure out what you’re doing, and if all else fails you can search the Help files for your phrase, or perform a “Smart Lookup” – which searches the web and displays the results in a pane to the right of the application.

Outlook has a history of incremental smart additions, like the attachment detector that first appeared a few years ago now – if it thinks you’re trying to send a message with an attachment, but you haven’t attached a file, you’ll get a pop up to check …
 Well, attaching files got a bit different in Outlook 2016, and it’s one of the neatest new features, even if it’s not rocket engineering.
Well, attaching files got a bit different in Outlook 2016, and it’s one of the neatest new features, even if it’s not rocket engineering.
When attaching a file within Outlook 2016, you can drag & drop files as before, but if you click on the paper-clip icon on a message, you’re presented with a list of most-recently-used documents.

If the document you’re selecting lives on a SharePoint site, then (depending on how you have Office configured) the default paste behaviour may be to include a link to that doc rather than to paste the original into the email – so you can do what people have talked about for years, and that is send around pointers to the current version rather than attached copies which will go stale.
Obviously, sometimes people won’t be able to access the online variant, so it’s still possible to decide to attach a copy instead, in the traditional sense.
 Be careful when sending attachments to external users as it could be quite easy to send them a link to a shared document (which they won’t be able to access) instead of a proper attachment.
Be careful when sending attachments to external users as it could be quite easy to send them a link to a shared document (which they won’t be able to access) instead of a proper attachment.
Maybe a future “attachment detector” will sense that you’re trying to email a shared document to an outside recipient, and offer to replace it with an attachment instead.
ß Who knows, maybe there’s a hidden Easter Egg already in Office 2016 already…?
There are some features in Office that might appear to be Eater Eggs but are actually designed to be useful, if hidden, functions. Try typing =rand() into a Word doc, or =lorem(100) (or number of your choice), to generate lines and lines of lorem ipsum guff.
Tip o’ the Week #291 – A few handy date handling tips
 Sometimes, the Tip o’ the Week is all about one topic, and sometimes it’s a theme that spans several things. Today’s is just such a smörgåsbord of stuff, spanning a number of apps that are concerned with dates.
Sometimes, the Tip o’ the Week is all about one topic, and sometimes it’s a theme that spans several things. Today’s is just such a smörgåsbord of stuff, spanning a number of apps that are concerned with dates.
Windows 10 dates
This is not a new topic for ToW – the swish new Alarms & Clocks app that ships with Windows 10 was covered in #280, though the UI has changed a little since then. If you hover your mouse over the date/time on your taskbar, you’ll see a  familiar preview that tells you a bit more detail. If you click on that section, you’ll see the new calendar view, with a link to Date and time settings which will take you to the system Settings > Time & language > Date & time options. In here, under Related settings, you can add clocks for an additional couple of time zones, if you need to – give them a label, then you’ll see those additional times
familiar preview that tells you a bit more detail. If you click on that section, you’ll see the new calendar view, with a link to Date and time settings which will take you to the system Settings > Time & language > Date & time options. In here, under Related settings, you can add clocks for an additional couple of time zones, if you need to – give them a label, then you’ll see those additional times displayed atop the calendar and the larger display of the current time.
displayed atop the calendar and the larger display of the current time.
Hovering on the system tray shows a simple view  of the same thing. Handy for those of us who regularly work with people from all over the world, and want to make sure you’re not booking conference calls in the middle of the night. Outlook allows you to easily show a second time zone in your calendar – just right-click on the border to the left of the calendar itself, choose Change Time Zone and in the resulting dialogue box, tick the box to show an additional time zone and give it a label.
of the same thing. Handy for those of us who regularly work with people from all over the world, and want to make sure you’re not booking conference calls in the middle of the night. Outlook allows you to easily show a second time zone in your calendar – just right-click on the border to the left of the calendar itself, choose Change Time Zone and in the resulting dialogue box, tick the box to show an additional time zone and give it a label.
OneNote page dates
 If you use OneNote (the desktop version – does anyone prefer the Store app?) in a shared fashion, then you’ll see coloured blocks when other people update sections of the text
If you use OneNote (the desktop version – does anyone prefer the Store app?) in a shared fashion, then you’ll see coloured blocks when other people update sections of the text , though it’s not so easy to figure out when you last edited a page (in short, you can see the date you edited a page by looking under History tab, Recent Edits or Find by Author, but it’s not always that obvious).
, though it’s not so easy to figure out when you last edited a page (in short, you can see the date you edited a page by looking under History tab, Recent Edits or Find by Author, but it’s not always that obvious).
If you’re using a template repeatedly (Sales Account Plans, for example, where you take a copy of a pro forma plan then complete it), or if you’re updating pages of old notes, you may want to adjust the date/time that’s displayed at the top of the OneNote page, to show yourself (and other readers, maybe) that it has updated content.

![]() Click on the date under the title, and then the calendar icon which appears to its side, and you’ll be able to use a date picker to change the date – or simply click the Today button to set the current date. The same process works with the time field, too – click on it, then on the clock icon, and you can set the time – with the default being the time now.
Click on the date under the title, and then the calendar icon which appears to its side, and you’ll be able to use a date picker to change the date – or simply click the Today button to set the current date. The same process works with the time field, too – click on it, then on the clock icon, and you can set the time – with the default being the time now.
 OneNote has a couple of other neat date tricks that have also featured before on ToW – like the ability to insert today’s date or time, on the Insert tab – if you hover over the first two, you’ll be reminded that ALT+SHIFT+D or T inserts the Date or the Time, but hovering over Date & Time doesn’t remind you that ALT+SHIFT+F, does.
OneNote has a couple of other neat date tricks that have also featured before on ToW – like the ability to insert today’s date or time, on the Insert tab – if you hover over the first two, you’ll be reminded that ALT+SHIFT+D or T inserts the Date or the Time, but hovering over Date & Time doesn’t remind you that ALT+SHIFT+F, does.
Tuck that away in your sporran for future use, as it’s supremely handy when adding notes (eg from a phone call) to the end of an existing page.
Other Office apps
Excel has a similarly handy shortcut – CTRL+; adds the current date to the selected cell, and CTRL+: adds the time. Word has a different way again; you can go to the Insert tab and look under Text > Date & Time which then displays a dialogue box to ask how you’d like it formatted. The same box can be got to more quickly by holding ALT then pressing N and then D, which is basically jumping to the menu using keyboard shortcuts. That same combo works in Outlook when editing an email, too.
While on the topic of Outlook, there’s one last tip and it’s a belter. Every time Outlook gives you a date & time control – like when you’re editing an appointment, for example – you can select the current value and replace it, either by typing in the new date/time or by using the date picker or time drop down.
 But the date control also has some other smarts – you can put additions to dates, for example, so you could type the end date to be “tomorrow” and it will automatically figure out the offset from today and set it appropriately. The duration of the meeting will also be set, so if you subsequently went back to the start date and typed “tomorrow”, the end date would be a day further out. Clever eh?
But the date control also has some other smarts – you can put additions to dates, for example, so you could type the end date to be “tomorrow” and it will automatically figure out the offset from today and set it appropriately. The duration of the meeting will also be set, so if you subsequently went back to the start date and typed “tomorrow”, the end date would be a day further out. Clever eh?
Here are some others to try – just type a number in the date field and it sets to that number of the current month, or type next month to set the date exactly one calendar month away from the current value (or 2 months, or 1 year…). The most useful ones are often things like next Monday or in 3 days (or just 3d if you don’t want to wear your keyboard out; next mo, 2mo, 1y do the same). There are lots of special dates too – Christmas, New Year’s Eve, Independence Day, Halloween etc. You can even combine them, so could say 2nd Monday in January or 3 days after Christmas. Maybe Outlook will integrate with Cortana one day, and you could enter “Steve’s birthday” or “my wedding anniversary”…
Tip o’ the Week #282 – Delay your mail

There are several techniques to delay sending messages, something that could be considered good practice – according to Harvard Business Review, for example, bosses who send email late in the night are causing lots of stress as people feel obliged to respond immediately. A counter-argument would be that if people don’t want to respond to emails late at night, one tactic might be to not be reading them late at night in the first instance.
There may be good reasons to be emailing late on, although sometimes the sender might appreciate a delay or a sanity check – like the Google Mail Goggles idea unveiled some years ago, that would check that the sender isn’t steaming drunk when sending mail late at night. Expect the Google Beer Scooter to be along any time soon.
Sometimes, it’s easy to spot that your boss is travelling – if you suddenly get an email dump, then maybe s/he has been offline in the air or on a train, and has used the time to catch up on stuff which only gets sent when they arrive and connect. This is, of course, a good use of time that would otherwise be spent looking out of the window, watching movies on the seat-back screen and/or getting tanked up on inflight vino.
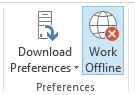 Back on terra firma, if you do need to write emails that may not need to be sent or read over a weekend or during the night, you could try Offline mode: simply go into the Send/Receive tab of the main Outlook window, and click the icon in Preferences.
Back on terra firma, if you do need to write emails that may not need to be sent or read over a weekend or during the night, you could try Offline mode: simply go into the Send/Receive tab of the main Outlook window, and click the icon in Preferences.
Outlook being in Offline mode lets you review the emails you’ve got sitting in the Outbox, before committing to ![]() sending them, which could be handy especially if you’re bulk-sending. Alternatively, when in online mode, you, you can delay individual emails’ sending time by looking in the Options | Delay Delivery section of the actual message window.
sending them, which could be handy especially if you’re bulk-sending. Alternatively, when in online mode, you, you can delay individual emails’ sending time by looking in the Options | Delay Delivery section of the actual message window.
Delay everything
Another safety valve that some people rely on is to slightly delay everything they send – a technique that lets you fish out messages from the Outbox folder in case of accidentally sending them to the wrong person, hitting send too soon, etc.
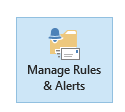
The trick is to create a rule in your mailbox (NB – if you want to follow these instructions, you may want to arrange your windows so that you can see this on a 2nd monitor, or arrange the main Outlook window and this message side-by-side, as when you start digging around in Outlook rules, you won’t be able to flick back to this message if it’s behind the Outlook window).
- In the main Outlook application window, go to Manage Rules & Alerts and click on New Rule
- Select Apply rule on messages I send and then determine if you want to apply some other conditions – maybe you only want to delay emails being sent to certain groups of people or if they contain certain words; if you don’t want to restrict to a given set of conditions, just leave everything blank and hit Next – and accept the fire-and-brimstone warning
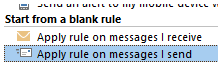 message that this rule will apply to every message…
message that this rule will apply to every message… - Next, set the timing you want to apply to the rule and hit OK – and when you go to save/apply the rules, you’ll get a warning that this rule will only run on this PC, which is as expected, since it’s a client-side one.
- Now, be careful – outgoing messages will sit in the Outbox folder on the PC you’re using, but that’s a special folder that exists only on your current machine and isn’t
 synchronised with the server or anything else – so if you hit send and then immediately close the lid on your laptop, your PC might go to sleep and the email will stay in Outbox until it resumes again…
synchronised with the server or anything else – so if you hit send and then immediately close the lid on your laptop, your PC might go to sleep and the email will stay in Outbox until it resumes again… 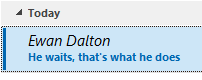 If you get cold feet on sending, or decide you need to edit your missive, just go into the Outbox folder, and if the email shows with the recipient name or address in italics, then it means it’s waiting to be sent – if you open up the mail and then just save it again, it’ll stay in the Outbox but won’t be sent until you edit it again and press the Send button again.
If you get cold feet on sending, or decide you need to edit your missive, just go into the Outbox folder, and if the email shows with the recipient name or address in italics, then it means it’s waiting to be sent – if you open up the mail and then just save it again, it’ll stay in the Outbox but won’t be sent until you edit it again and press the Send button again.
Finally, it’s possible to send mail in the future/from the past when you’re offline entirely. That’s a whole other topic that’s been covered 4 years ago.
Tip o’ the Week #275 – Prioritising External Email
 Do you suffer from email overload? The temptation is to get dragged into dealing with all the nonsense internal emails and corporate spam, but it’s worth trying to prioriti(z)|(s)e email from external senders, excepting the genuine bulk guff that you can spot quickly and delete.
Do you suffer from email overload? The temptation is to get dragged into dealing with all the nonsense internal emails and corporate spam, but it’s worth trying to prioriti(z)|(s)e email from external senders, excepting the genuine bulk guff that you can spot quickly and delete.
Here’s a simple Outlook tip to help; it installs a custom form into your Inbox, which takes some minor faffage, but it’s a one-off process that will stay with your mailbox forever… and it allows you to create rules to prioritise email that comes from outside over the blah-de-blah you get from within.
Here’s a Before & After view of the same mailbox… you’ll guess which emails are from external senders…
{NB: this view was carefully constructed for demo purposes – some of the external emails are clearly bulk mail that could easily be deleted filed, but it shows that anything which originated outside and is still in the inbox, is more highlighted than everything that didn’t/isn’t}
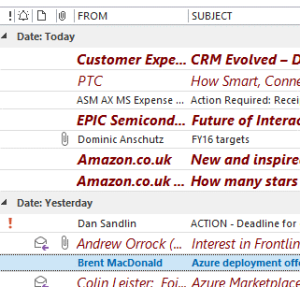
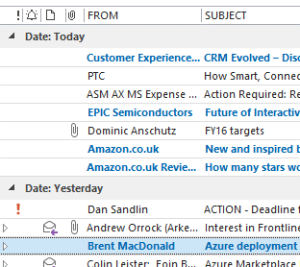
Now to Install the form
The next section involves digging around in Outlook options, which will probably involve a fair bit of flicking to and from this window… and although reading the steps in email sounds horribly complex, it’s actually dead easy to follow if you have it step-by-step in front of you… So you might want to print this article out to make it easier to follow …
Firstly, download this ZIP file to your PC. It contains a couple of icon files and the .CFG file which defines a new form in Outlook, and that form exposes as a custom field, one of the deeply-buried properties of email messages.
- Save it in your Downloads folder if you like, then open that location in Windows Explorer,
- Right-click on the ZIP file and choose Extract All.
- Open the folder where the files now live,
- Hold down the SHIFT key and right-click on the SenderAddressType.CFG file, then choose Copy As Path
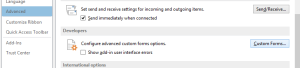 OK, now back in Outlook, go to File | Options | Advanced then scroll down to find the Developers section, and click on Custom Forms…
OK, now back in Outlook, go to File | Options | Advanced then scroll down to find the Developers section, and click on Custom Forms…
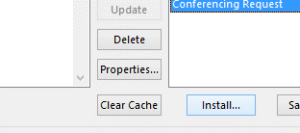 Now, click on the Manage Forms button, and you’ll see a dialog to do just that… click on the button Install, then a dialog box will pop up to look for the form you want to install – paste the location to the .CFG file you Copied as Path above… You should see the Sender Address Type form appear in the list, after which you may Close | OK | OK to get back to main Outlook window.
Now, click on the Manage Forms button, and you’ll see a dialog to do just that… click on the button Install, then a dialog box will pop up to look for the form you want to install – paste the location to the .CFG file you Copied as Path above… You should see the Sender Address Type form appear in the list, after which you may Close | OK | OK to get back to main Outlook window.
Alright, now you’ve added a form which will allow you to expose a field – similar to the usual ones like sender or size or subject – which shows the type of address that sent the email. It’s not infallible – some internal mail comes from SMTP systems, but almost all internal email doesn’t – so it’s actually more a way of filtering out most internal mail than it is a way of highlighting everything external.
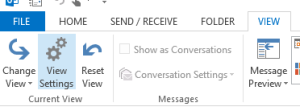 Anyway, here’s how to create the above view…
Anyway, here’s how to create the above view…
- When in your Inbox, Go to the View tab in the main Outlook window, and look under View Settings – this will now let you tweak the settings of the current view, in the current folder
- Click on the Conditional Formatting button in
 the dialog which pops up – this can set rules on how emails are highlighted, or not, and is what’s used by default to make unread emails bold, or urgent emails red.
the dialog which pops up – this can set rules on how emails are highlighted, or not, and is what’s used by default to make unread emails bold, or urgent emails red. 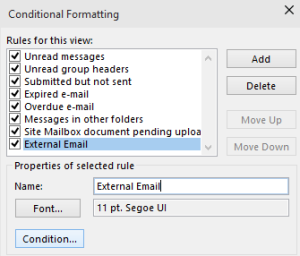 Create a new rule by clicking on Add then give it a name, then click on the Condition button. This now sets the times when the rule will fire – so the best thing to do is go straight to the
Create a new rule by clicking on Add then give it a name, then click on the Condition button. This now sets the times when the rule will fire – so the best thing to do is go straight to the 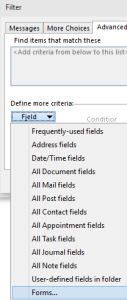 Advanced tab…
Advanced tab…- click Field and scroll down to the Forms… option at the very bottom, to choose the form you’ve just installed …
- Select the new Sender’s Email… form,
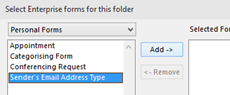 click on Add-> and then Close. This will then allow you to use that form to choose attributes for formatting. If you later chose to create Search Folders, Inbox rules or other filtering within Outlook, the same process would apply.
click on Add-> and then Close. This will then allow you to use that form to choose attributes for formatting. If you later chose to create Search Folders, Inbox rules or other filtering within Outlook, the same process would apply. - Still at the Field drop-down, now choose the new form from the list and select the field, Sender Address Type.
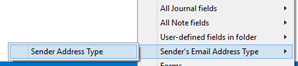 This is the one custom field that was added through the whole form shenanigans above – if the sender was internal, it’s probably either blank or EX, if external it’ll be SMTP.
This is the one custom field that was added through the whole form shenanigans above – if the sender was internal, it’s probably either blank or EX, if external it’ll be SMTP.
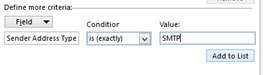 Now, set the criteria – if the Sender Address Type is SMTP, then we want to treat it differently – click Add to List then OK.
Now, set the criteria – if the Sender Address Type is SMTP, then we want to treat it differently – click Add to List then OK.- Finally, set the view attributes you’d like on the emails which match this condition –
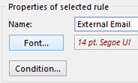 best avoid bold as other rules will probably be setting bold on unread emails, but italics in a different colour and a different size could be a good combination… try it out and if necessary, just go back in here to tweak to your satisfaction.
best avoid bold as other rules will probably be setting bold on unread emails, but italics in a different colour and a different size could be a good combination… try it out and if necessary, just go back in here to tweak to your satisfaction.
You may find that the customised view doesn’t show up on every PC, however the form is now installed in your mailbox so should be available everywhere – so if you needed to create new versions of this view, it should be much more straightforward. To edit the view in another folder, repeat the last few steps above (starting from the View tab as above, but this time in your other folder – the form is available all the time so you don’t need to install it again).
Tip o’ the Week #271 – Finding your Friends

Sometimes, people don’t want to be found. That’s maybe understandable if you’re a sweary unemployed pugilist, but often, you’d like to locate your friends and colleagues and you’d like them to find you.
Start by letting people see your calendar – in days gone by, the norm in Microsoft Outlook and Exchange was to let everyone see what your calendar says, but in recent versions, the only  info you’d see by default would be their free/busy status – which isn’t really much use if you’re trying to collaborate with them. All it would take is some eejit to invite you to their holiday, marking the time as out of office and therefore obliterating your own F/B status for people looking to book you for meetings.
info you’d see by default would be their free/busy status – which isn’t really much use if you’re trying to collaborate with them. All it would take is some eejit to invite you to their holiday, marking the time as out of office and therefore obliterating your own F/B status for people looking to book you for meetings.
Free/Busy is basically rubbish – it doesn’t let anyone know where you are, how likely you are to be available in a given location, etc. So, if you regularly get meeting requests from people expecting you to be in one place when your calendar shows you’re somewhere else, then maybe you should share your calendar better, and tell them to look in your calendar before emailing to ask if you’re available.
There are a few options for better calendar sharin: if you look on the Share tab when looking at the Calendar in Outlook 2013, you’ll see a
are a few options for better calendar sharin: if you look on the Share tab when looking at the Calendar in Outlook 2013, you’ll see a  Calendar Permissions option, which will let you set the default permissions on your calendar, and see/set it you’ve granted more rights to certain folk – so you could allow everyone to see basic info, and your closest colleagues can be given the right to see everything.
Calendar Permissions option, which will let you set the default permissions on your calendar, and see/set it you’ve granted more rights to certain folk – so you could allow everyone to see basic info, and your closest colleagues can be given the right to see everything.
Unless you’ve got something to hide (and if you do, you can always set those appointments as Private), then set the defaut sharing level to be Full Details – in which case, people will be able to see where you are, and who else is supposed to be at your meeting. If you choose any other option, then others won’t be able to open your meeting, so they wouldn’t see body text (like agenda, directions etc) or the attendee list.

FindMe – a Microsoft internal tool
There’s a snazzy tool developed by a group of Microsoft staff (in an internal development effort akin to the Garage), called FindMe. There are two parts – the installable software agent sits in the PC’s system try and provides your whereabouts to friends who you want to allow to see your location, and there’s a web front-end which will show you where your friends are.
The killer app part of FindMe is its ability to see the meeting rooms located in your chosen location – you can use it without needing to install the agent, and in supported locations you can see the floor layout, and a colour-coded view of the meeting rooms to show availability at a  given date and time (and a one-click link to make a booking).
given date and time (and a one-click link to make a booking).
As for finding people, if they have the agent running and if the location services detect that they’re sitting in a supported Microsoft building, you’ll see them on a floor plan, otherwise you’ll be shown a world map.
The software can use triangulated positions against known Microsoft WiFi network points, to show not just which building someone is in, but potentially right down to which desk they’re sitting at – it’s brilliant, but it needs a good deal of work in surveying the buildings to make it useful – but the team is working on how to make it available to customers as part of a Microsoft Services engagement. If you’re interested in learning more, ask your Microsoft contact to get in touch with the FindMe team (just send mail to the DL with alias findme).
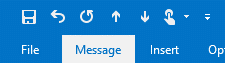
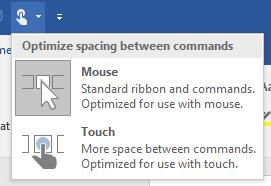
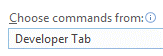 the down arrow to the far right side, choose More Commands… and then select “Developer Tab” from the Choose commands option. Now, pick the Design this Form option from the list and Add to the
the down arrow to the far right side, choose More Commands… and then select “Developer Tab” from the Choose commands option. Now, pick the Design this Form option from the list and Add to the 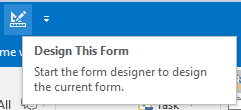
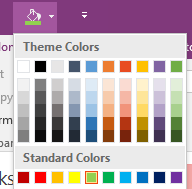
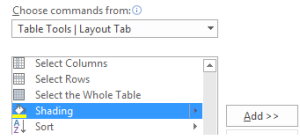 status reporting, it’s quite handy to be able to colour cells or rows in tables to show their status, but the menu option to set the colour would need you to go into the table menu. To quickly add to the QAT for future easy access, click the down arrow / More Commands… / choose the Table Tools tab and look for Shading, then Add>> and OK.
status reporting, it’s quite handy to be able to colour cells or rows in tables to show their status, but the menu option to set the colour would need you to go into the table menu. To quickly add to the QAT for future easy access, click the down arrow / More Commands… / choose the Table Tools tab and look for Shading, then Add>> and OK.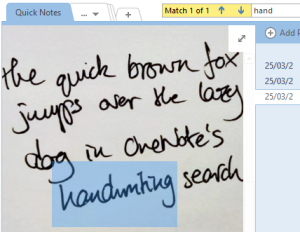 On the topic of OneNote (and we’re still talking about the desktop one, not the Modern App version), there have been some updates shipped out to Office365 users that could be interesting – especially the ability to search handwriting, not just scribbled using a Surface stylus or similar, but grabbed from a photo by
On the topic of OneNote (and we’re still talking about the desktop one, not the Modern App version), there have been some updates shipped out to Office365 users that could be interesting – especially the ability to search handwriting, not just scribbled using a Surface stylus or similar, but grabbed from a photo by 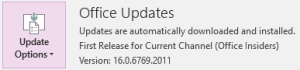 To check you’re on the latest version of OneNote via O365, go to the File menu, look under Office Account and the Office Updates section, and choose Update Now from under Update Options.
To check you’re on the latest version of OneNote via O365, go to the File menu, look under Office Account and the Office Updates section, and choose Update Now from under Update Options.



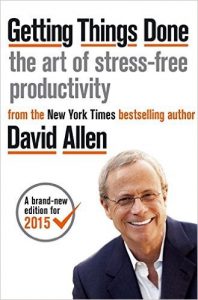 The “
The “ Change your startup folder – When you start Outlook, do you really want to jump straight to your inbox, with all of the distractions it contains? What about starting in Tasks or Calendar instead? Easy – just go to File -> Options -> Advanced and you can pick a different place for Outlook to default to.
Change your startup folder – When you start Outlook, do you really want to jump straight to your inbox, with all of the distractions it contains? What about starting in Tasks or Calendar instead? Easy – just go to File -> Options -> Advanced and you can pick a different place for Outlook to default to.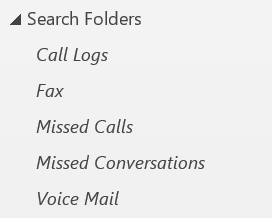 Create a search folder for your flagged mail – if you routinely flag messages for follow up, then it’s a good idea to keep track of them all. The Outlook tasks view can do that for you, but it can be a little confusing, especially if you rely on Wunderlist or some other tasks management app.
Create a search folder for your flagged mail – if you routinely flag messages for follow up, then it’s a good idea to keep track of them all. The Outlook tasks view can do that for you, but it can be a little confusing, especially if you rely on Wunderlist or some other tasks management app.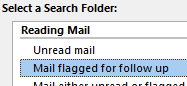 click New Search Folder and choose Mail flagged for follow up. This will create a new search folder fo you, and could even be set as the default folder (as per the first bullet).
click New Search Folder and choose Mail flagged for follow up. This will create a new search folder fo you, and could even be set as the default folder (as per the first bullet).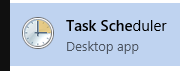 (press start, type task s…). Don’t be put off if you see lots of tasks you don’t recognise.
(press start, type task s…). Don’t be put off if you see lots of tasks you don’t recognise. 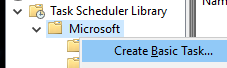 Expand the Task Scheduler Library and right-click on Microsoft then Create Basic Task.
Expand the Task Scheduler Library and right-click on Microsoft then Create Basic Task.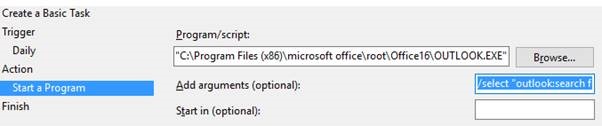
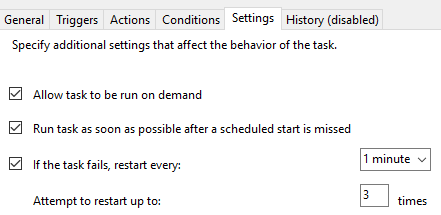 When you get to the end of the task wizard, tell it that you want to open the properties dialog for the task when you click finish. Navigate to the Settings tab, and check the box that you’d like to Run task as soon as possible after a scheduled start is missed – this way, if your laptop was still asleep at 7am, it would run Outlook up next time you log in. You might as well check the “restart every…” one too.
When you get to the end of the task wizard, tell it that you want to open the properties dialog for the task when you click finish. Navigate to the Settings tab, and check the box that you’d like to Run task as soon as possible after a scheduled start is missed – this way, if your laptop was still asleep at 7am, it would run Outlook up next time you log in. You might as well check the “restart every…” one too. This weekend sees most of Europe moving from summer time (or
This weekend sees most of Europe moving from summer time (or  Outlook – whenever an appointment is created, its date and time are recorded as an offset from
Outlook – whenever an appointment is created, its date and time are recorded as an offset from  telling Outlook by clicking the Time Zone icon in the ribbon, and then selecting the appropriate TZ – especially useful if you’re crossing between time zones and don’t want to run the risk of horological befuddlement.
telling Outlook by clicking the Time Zone icon in the ribbon, and then selecting the appropriate TZ – especially useful if you’re crossing between time zones and don’t want to run the risk of horological befuddlement. If you’re booking a load of appointments in another time zone – eg. you’re working in another country for a few days and creating appointments with people in that locale – then it’s even worth switching the TZ of your PC whilst you do the diary-work, to save a lot of clicking around in setting the appropriate time zone specific to each meeting.
If you’re booking a load of appointments in another time zone – eg. you’re working in another country for a few days and creating appointments with people in that locale – then it’s even worth switching the TZ of your PC whilst you do the diary-work, to save a lot of clicking around in setting the appropriate time zone specific to each meeting. 

