Following the price cut on the desperately-in-need-of-renaming BPOS services recently, I’ve been talking with a few people about the where the tipping point might be for running Exchange in house vs using some form of hosted provision.
![Low_Cloud[1] Low_Cloud[1]](https://msdnshared.blob.core.windows.net/media/TNBlogsFS/BlogFileStorage/blogs_technet/ewan/WindowsLiveWriter/Exchangeinthecloudorontheground_8D16/Low_Cloud%5B1%5D_3.jpg)
There are plenty of reasons why a hosted offering makes sense. More and more end-users are away from the office (using web access, mobile devices or VPN-less connectivity such as “Outlook Anywhere” that’s been part of Outlook for the last 6 years), and as the user end-point is increasingly mobile, it starts to matter a lot less where the server end is.
In the first 3 versions of Exchange (4.0, 5.0 and 5.5, released in 1997 and 1998), the accepted rule was that servers would be placed in the same location as clumps of users (say, if you have more than 30 users in a remote office and anything other than a great WAN connection, you’d drop an Exchange server on-site).
Since the client and server maintained a constant connection with each other (using MAPI over RPC, if you’re interested), and since wide area networks for most companies were in the few hundred kilobits between sites, the default was pretty much that servers tended to be in the same physical location as the users.
As network capacity improved (and costs fell), combined with server capability improvements (and price reductions, and technology like Outlook cached mode and the shift to using web access as an alternative), it became more feasible for organisations to centralise and consolidate Exchange into one or a few physical locations – such as Microsoft famously did, by moving from many locations in Exchange 2000 to just 3 in Exchange 2003.
So, the position we’re now at is, it pretty much doesn’t matter to an end user whether they’re connecting over a company wide-area network to a remote Exchange server, or if they’re connecting over the internet to one that sits in someone else’s datacenter.
If you’re an organisation with a few hundred users, then you probably don’t have a dedicated Exchange administrator who does nothing but feed and water the email system. Moving to an online hosted model such as Microsoft Online or one of the many “Hosted Exchange” partners who offer a more tailored service, could mean a significantly lower cost of operations when measured over the next few years.
Since Hosted Exchange providers and Microsoft Online will both move towards Exchange 2010 in the near future, it’s something that every current Exchange user should consider – is it time to consider moving some or all of your estate to a hosted environment, or you do have specific requirements around backup retention or data control, that you absolutely need to have your own servers on your own soil? If the latter, then maybe “cloud” based email isn’t for you, but Exchange 2010 “on-premise” would be the right choice.
As part of this discussion, of course, there’s the question of whether all of one or all of the other is the correct approach – a blended model could be the ideal, where some users are on-premise and others (maybe the less demanding) are hosted in the cloud.






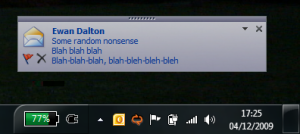 In this inaugural Tip o’ the Week, here’s a simple fix to prevent distraction during your working day.
In this inaugural Tip o’ the Week, here’s a simple fix to prevent distraction during your working day.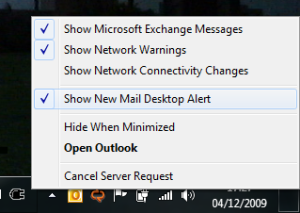 At least try switching it off to see how you get on. Though it’s really cool and everything, it is arguably the most distracting thing within the Office System.
At least try switching it off to see how you get on. Though it’s really cool and everything, it is arguably the most distracting thing within the Office System.![Low_Cloud[1] Low_Cloud[1]](https://msdnshared.blob.core.windows.net/media/TNBlogsFS/BlogFileStorage/blogs_technet/ewan/WindowsLiveWriter/Exchangeinthecloudorontheground_8D16/Low_Cloud%5B1%5D_3.jpg)

![logo_microsoft_office2010[1] logo_microsoft_office2010[1]](https://msdnshared.blob.core.windows.net/media/TNBlogsFS/BlogFileStorage/blogs_technet/ewan/WindowsLiveWriter/OfficeWebAppscomplementnotreplaceOffice_A795/logo_microsoft_office2010%5B1%5D_thumb.jpg)
![TC[1] TC[1]](https://msdnshared.blob.core.windows.net/media/TNBlogsFS/BlogFileStorage/blogs_technet/ewan/WindowsLiveWriter/OutlookThreadCompressordownloadnowavaila_CCE0/TC%5B1%5D_thumb.jpg)
![TC4[1] TC4[1]](https://msdnshared.blob.core.windows.net/media/TNBlogsFS/BlogFileStorage/blogs_technet/ewan/WindowsLiveWriter/OutlookThreadCompressordownloadnowavaila_CCE0/TC4%5B1%5D_thumb.jpg)