 You may have seen news of Office 2013 (aka “Office 15”), and if you’re a committed early adopter, you might even have started using the preview. It’s possible to run Office 2013 alongside an existing install of Office 2010 using “Click To Run” application virtualisation technology, so there’s perhaps a lower risk in dogfooding it than there has ever been before with test releases of Office.
You may have seen news of Office 2013 (aka “Office 15”), and if you’re a committed early adopter, you might even have started using the preview. It’s possible to run Office 2013 alongside an existing install of Office 2010 using “Click To Run” application virtualisation technology, so there’s perhaps a lower risk in dogfooding it than there has ever been before with test releases of Office.
Since Outlook is the application we’ll spend more time in than any other, let’s have a look at a few tweaks in the new version. The early experience of Outlook is that it’s quite different – it certainly looks more “flat” and more “white” than previous versions: a bit odd at first, but it’s quick & easy to get used to.
Take the Weather with you
 One neat feature in the new Calendar is the weather forecast being brought into the calendar. To manage your locations, click on the down arrow to the right, and if you click on the x next to any existing location, it will get removed from the list. Obviously, clicking on Add Location will let you search for places to put on the list.
One neat feature in the new Calendar is the weather forecast being brought into the calendar. To manage your locations, click on the down arrow to the right, and if you click on the x next to any existing location, it will get removed from the list. Obviously, clicking on Add Location will let you search for places to put on the list.
 Somewhat obtusely, if you live in the majority of the world which uses Celsius, basing your temperature on one where water freezes at 32 and boils at 212 degrees seems a bit odd. Brits still talk centigrade, but since the late 1940s, the preferred term was Celsius since a centigrade is a French and Spanish term for a unit that is 1/10,000th of a right angle. And we don’t want to get our temperatures and our miniscule fragments of angles mixed up now, do we?
Somewhat obtusely, if you live in the majority of the world which uses Celsius, basing your temperature on one where water freezes at 32 and boils at 212 degrees seems a bit odd. Brits still talk centigrade, but since the late 1940s, the preferred term was Celsius since a centigrade is a French and Spanish term for a unit that is 1/10,000th of a right angle. And we don’t want to get our temperatures and our miniscule fragments of angles mixed up now, do we?
Anyway. To change the default temperature scale, simply (when in the main Outlook window), go into File | Options | Calendar and scroll all the way to the bottom, then look at the Weather options. Maybe it’ll get a bit more obvious by the time of release.
Zoom Zoom
This function is really designed for touch use, but it also works with desk-based rodents or touchpads on laptops. Go into your Calendar and if you want to switch from day view to see the whole week or month (or vice versa), you could use the view option on the Ribbon. Since many of us may hide the Ribbon by default (and Office 2013 makes a good job of getting itself full-screen), you can do the same thing using Zoom in and out. On a touch screen, just pinch fingers in & out, or if you’re using a mouse, press the CTRL key and use the mouse wheel to zoom in and out.
 Peek-a-boo
Peek-a-boo
Remember Microsoft’s Actimates Barney consumer electronics product? No?? Check him out here… One of Barney’s tricks was to play Peek-a-boo, though there was once a related knowledge base (KB) article titled, “Sometimes Barney Starts Playing  Peekaboo on His Own”. Creepy.
Peekaboo on His Own”. Creepy.
Well, “Peek” has a new meaning in Outlook 2013, where you can see what’s in your calendar on a given day without needing to switch from the Inbox view to the Calendar view – just hover over “Calendar” on the Navigation pane at the bottom of the Outlook window, then click on any one of the dates to see a scrollable list of the appointments on that day.
Double-click on the appointment to open it in a separate window.
 handles template files… and how to configure search in Outlook 2013 to be a bit more fullsome. See more templates online, and now, over to Louis…
handles template files… and how to configure search in Outlook 2013 to be a bit more fullsome. See more templates online, and now, over to Louis…
 Outlook 2013
Outlook 2013


























 Ever since the 3rd party “Lookout” add-in was built for Outlook about 8 years ago, the pilers have inherited the earth. That’s pilers. No connection with
Ever since the 3rd party “Lookout” add-in was built for Outlook about 8 years ago, the pilers have inherited the earth. That’s pilers. No connection with 



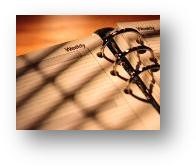 Productivity gurus wax on about how gaining and maintaining control of your never-ending to-do list starts with the way you prioritise, and how you build discipline in working through your task list rather than being distracted by less important “stuff”.
Productivity gurus wax on about how gaining and maintaining control of your never-ending to-do list starts with the way you prioritise, and how you build discipline in working through your task list rather than being distracted by less important “stuff”.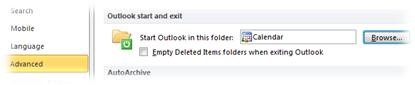 To change, go into the File menu, under Options then Advanced. Scroll down to the Outlook start and exit section, and pick your folder of choice. Simple as that – though if you routinely sleep and resume your PC, you might not be starting Outlook very often, so you may only see this occasionally.
To change, go into the File menu, under Options then Advanced. Scroll down to the Outlook start and exit section, and pick your folder of choice. Simple as that – though if you routinely sleep and resume your PC, you might not be starting Outlook very often, so you may only see this occasionally.