|
In Outlook, any time there’s a date field (like when you’re setting a reminder, or In some date fields (like an appointment start time), if you say “4 days” then press enter or TAB, it will evaluate the new date; if you return and put “4 days” again, it may add those extra days to the last date. Try a few other things like “next Christmas”, “3rd Sunday in November”, “2mo” , “7d” or some special days – there are some surprising ones there, like “Lincoln’s birthday”, and other events with static dates … though nothing that might change the actual date from year to year (like Easter, or Thanksgiving).
Another way might be to insert the current date or time into the text: to do so, press SHIFT-ALT-D, or SHIFT-ALT-T for the current time, or SHIFT-ALT-F for the current date and time. The last one is really handy if you’re taking notes about a phone call, and want to quickly note the time that your insurance company said that everything was all fine, or when you started the indefinite call to the airline. The same shortcuts apply to the desktop OneNote 2016 application and also the OneNote store app.
Since Outlook uses Word as its text editor behind the scenes, the same shortcut keys will also insert date fields into the text of an Outlook email. |
Tag: OneNote
Tip o’ the Week 393 – Searching in OneNote
|
Tip o’ the Week ❤ OneNote. Both the full-fat trad Windows app version (OneNote 2016), If you’re using the regular OneNote 2016 application, and go to search content (by entering the search
Referring to this option as “Pin” may make you think it’s a bit more permanent (such as pinning to taskbar or Start, or pinning to a menu somewhere), but it’s There’s no obvious equivalent of this search granularity in the OneNote store app. ☹ |
Tip o’ the Week 386 – OneNote Store app updates
|
There are clear functional differences between the two Windows versions; the desktop app has a lot more functionality, some of it shared across other Office apps. The Store version (now being referred to as “OneNote for Windows 10”) has a much cleaner design that isn’t as functionally rich as the desktop but concentrates more on ease of use and focussing on the basics that are used most often, especially cross-platform with mobile and web apps too. e.g. As the most excellent Robert Deupree (JR) has observed, support for Tags in the Store app is considerably less useful than in the desktop one…
To hear a bit more about the ethos behind this redesign, (and other interesting info) check out this interview with OneNote design director, March Roberts. If you’re a OneNote fan, there are plenty of great resources to get more tips and help – though quite a few of the blogs you may come across are pretty dead by the look of things. The most informative and up to date is maybe the official Office blog, which regularly posts OneNote content, especially with an educational spin: a key use scenario, given the effort that’s been put into the suite of classroom tools centred around the OneNote Class Notebook. Twitter is a also good place to go for OneNote news and articles, especially OneNote Central, the official account or OneNoteEDU for educators. To get some more detail on what’s new, see the announcement here. For users of desktop OneNote, the best addin remains the OneTastic suite, available in free and pro versions that offer slightly different sets of functionality. |
Tip o’ the Week 385 – Using Tags in OneNote
|
OneNote is no exception – even heavy OneNote users will probably find useful functionality if they spend 10 minutes having a snoop around in the menus and trying stuff out. In this case, we’re talking about the more traditional Desktop OneNote app rather than the Store / Modern version. Ya falla? Tags is a set of features you couldn’t say were hidden – they’re right in the middle of the Home tab on the Ribbon, in their own group called, er, Tags. You’ll see a supposed-to-be-easy-to-use list of common tags, a big shortcut to mark something as “To Do” and a Find Tags command. The idea is that you can select a blob of text or other object on your OneNote page, then click on the appropriate Tag to mark it as such, and recall it more easily in future.
There are a variety of ways to getting to the customize dialog – the simplest being to right-click in that list of tags and choose Customize Tags … (or just Modify the one you’re right-clicking). You’ll see a variety of things you can change about the Tag in the list, and you can also re-order the tags, and the top 9 will automatically get CTRL+number shortcuts.
With Tags, you can scope down to a few predefined (though not customizable themselves) filters, and even create a single page referencing all of them.
|
Tip o’ the Week 381 – Send to OneNote
|
There are some updates rolling out to the mobile & web versions of OneNote, that will improve a bunch of navigational and creative features, and will appear in the modern Windows app version (though OneNote 2016 will be unaffected). As well as being a place to collaborate and store information, OneNote is a great place to dump all sorts of stuff you want to keep – from the business cards or expense receipts you might get from Office Lens, to emails or other documents you may want to associate with notes around a given topic.
Of course, there are other ways of getting content into OneNote – from the Share to method that was covered recently in ToW 378, to the OneNote Clipper browser extension, or even the direct email to OneNote function… all of which may both provide a more useful sharing/clipping experience, but are only usable in certain applications or ways. The modern OneNote app keeps getting minor updates that both bring it more into line functionally with the traditional desktop OneNote 2016, but also give it a fresher UI in some respects, especially on touch or pen-friendly devices. |
Tip o’ the Week 344 – Inky betterness
|
If you have a Windows 10 PC with a stylus, you may have noticed some additional functionality provided through the Ink Workspace (covered in ToW #340 no less) but it’s worth keeping an eye out on other applications for their increased usage of Ink, in a way that could make scribbling a more obvious and natural part of using your computer than you’d expected. Recent updates to Office365’s client portfolio include a bunch of inky features – like the Maths* assistant in OneNote Mobile (the mobile/modern app, not the OneNote 2016 desktop version), which lets you not only capture written equations but can bring them to life. Or the ability to do Ink Replay (see here), which lets you show how the ink on a given page was produced – great if you like drawing a diagram that tells a story, almost like an animation. Planky made something of a name for himself in producing these kinds of videos – here he is explaining cryptography, certificates, public/private keys and digital signatures.
Ink Replay functionality is due to arrive in mainstream Office desktop apps soon, too. For more information, see the Office blog here, which also details a slew of other updates being made to Office through these regular feature enhancements.
|
Tip o’ the Week 336 – Onetastic Update
|
The OneCalendar function is activated from the toolbar in OneNote, though you can create a shortcut to the separate executable if desired: · Press WindowsKey+R and enter %appdata%\Onetastic · Right-click on the OneCal.exe file and choose Create shortcut · · Rename the shortcut to just “OneCal”. Right-click it to Pin to Start if you like, or open the app and right-click on its Taskbar icon to Pin it there if you’re truly devoted · Now, you can quickly start it by pressing WindowsKey+R and entering OneCal · Or you can install just OneCalendar on its own, should you insist. Anyway. Whether or not you want to do the above steps, you can still find some cool stuff in the new Macroland functionality within Onetastic. The author, @Omer Atay, has completely rewritten the macro language to make it more like a number of regular programming environments. There are hundreds of macros to carry out everything from minor text formatting to wholesale changes like colouring or changing sections of the notebook. Some of the most useful macros include the ability to create tables of contents, breadcrumb links or even lists of all the notebooks currently open. If you’re a OneNote user and you don’t have Onetastic installed, you’re missing out. |
Tip o’ the Week 331 – OneNote Clipper Edge Extension
|
With the latest versions of Edge that are available to Windows Insiders, and due to be generally released with the Windows 10 Anniversary Update on July 29th, it’s now possible to try out some preview extensions (including a couple of ad blockers – though be careful, don’t use more than one at a time or you might cross the streams). See the list of preview extensions here, noting the minimum version of Windows you need to be running to use them (try pressing WindowsKey+R and entering winver to see what you’re currently using). One extension in preview is a version of the OneNote Web Clipper application, which allows for a simple button to be added to the Edge toolbar, making it a quick click to grab the current web page and save it into OneNote. View more about the extension here. If you’re not yet on the right version of Windows, there are other ways to save web pages into your OneNote notebook…
Anyway, get into the habit of saving stuff from your browser into OneNote and you’ll wonder how you managed to run your life beforehand. |
Tip o’ the Week 321 – Quick Access Toolbar customisation
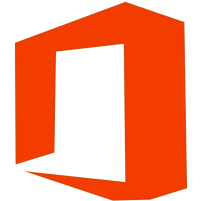 Most of us will have used the Quick Access Toolbar in Windows Office apps – even if only to click the floppy disk icon to save documents, which, like many others, makes no sense to modern life. The QAT (not to be confused with other, phonetically similar terms) lets you dock commonly-used commands to be constantly available on the top corner of your favourite Office apps. Most of us will have used the Quick Access Toolbar in Windows Office apps – even if only to click the floppy disk icon to save documents, which, like many others, makes no sense to modern life. The QAT (not to be confused with other, phonetically similar terms) lets you dock commonly-used commands to be constantly available on the top corner of your favourite Office apps.
In Outlook, try opening a message that someone else sent you (this one would be a good start); go to the QAT and click This will now add a new icon to the QAT, which will let you “design” whichever form you have open. In Outlook, a “form” is used to display In fact, adding to appointments is the best place to do it, since you can show the date and time that an appointment was created in your calendar; if you just find an appointment that you can’t remember the context of, you could quickly show the date/time you created it and that might help figure out how valid it is. If you have a meeting that someone invited you to, you’ll easily see the date/time it was sent, but if you’re the organiser, you won’t – unless you use something like Design This Form, then navigate to All Fields and choose Date/Time fields to show all the common date or time attributes of that form. For more context, this topic was covered some time ago on the Electric Wand blog and a previous tip, #102.
Whilst you’re playing with any application’s QAT, it’s worth having a look through the other commands you might want to add – like while still in OneNote, try your favourite OneTastic macros, for example.
This opens the door to being able to scan in old paper notebooks for easier reference/shelf space clearance, and ditch the dead tree notebooks for digital. If you’re like controversial car design Chris Bangle, you may beg to differ.
|
Tip o’ the Week 320 – Give Modern OneNote a chance
|
If you really embrace note-taking when having meetings or phone calls, OneNote is an awesome way of collecting your thoughts for future recollection. Sometimes, reading back your notes might seem like jibberish, but at least you wrote something down. There are basically two versions of OneNote on PC – the full-fat, Office app with all the menus and ribbons and Most hard-core OneNote users would default to using the Desktop version since, from the outset, the trusted/modern So, if you’re a OneNote user stuck in the world of Desktop OneNote, there are a few reasons to give the Modern version a whirl, if you haven’t recently.
To to see if you’re running the latest version, try going into the Mobile/Modern app and click
|




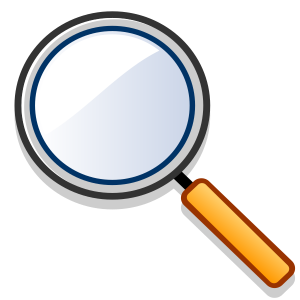 and the Store
and the Store 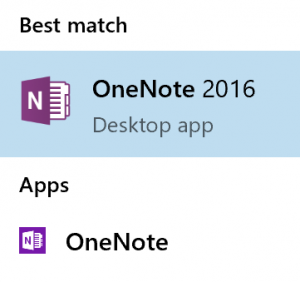 (just “
(just “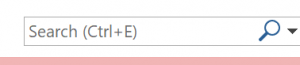 term into the box on the top right, maybe by
term into the box on the top right, maybe by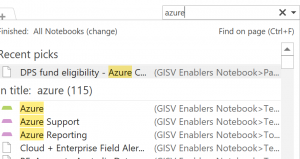 just pressing CTRL+E to jump straight to it), you may find that the results you get include a lot of old content which isn’t all that easy to parse – the name of the notebook occupies much of the column showing the location of the matching page or section, there’s no date of last update or any means of sorting – so it’s hard to know what’s recent and what might be years old.
just pressing CTRL+E to jump straight to it), you may find that the results you get include a lot of old content which isn’t all that easy to parse – the name of the notebook occupies much of the column showing the location of the matching page or section, there’s no date of last update or any means of sorting – so it’s hard to know what’s recent and what might be years old.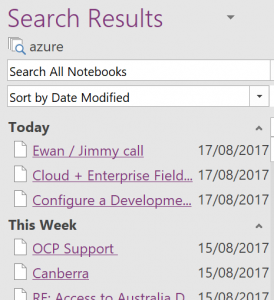
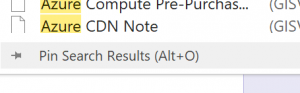 If you click on “Pin Search Results” at the very bottom of the results list, or press ALT-O, then you’ll see the results appearing in a pane to the right of the OneNote window, where you can change sorting and filtering options, and see the date the pages were last modified.
If you click on “Pin Search Results” at the very bottom of the results list, or press ALT-O, then you’ll see the results appearing in a pane to the right of the OneNote window, where you can change sorting and filtering options, and see the date the pages were last modified.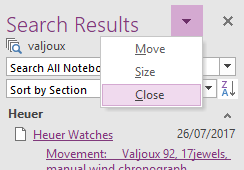 as easy to dismiss the results pane as it is to invoke it in the first place – just click the X in the top right of the window pane, or the close option on the drop down arrow which also lets you resize the pane or even move/undock it from the main Outlook window altogether.
as easy to dismiss the results pane as it is to invoke it in the first place – just click the X in the top right of the window pane, or the close option on the drop down arrow which also lets you resize the pane or even move/undock it from the main Outlook window altogether.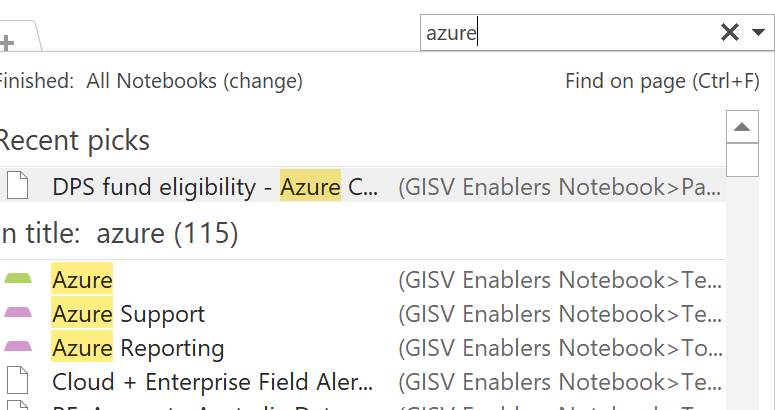
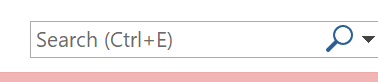
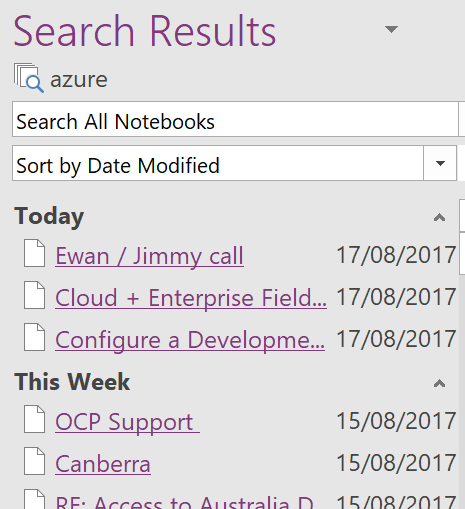
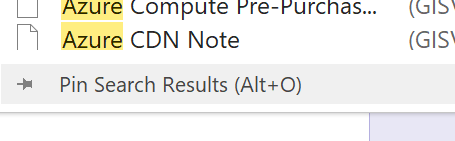





















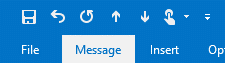
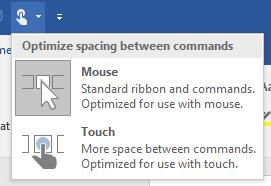
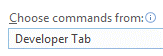 the down arrow to the far right side, choose More Commands… and then select “Developer Tab” from the Choose commands option. Now, pick the Design this Form option from the list and Add to the
the down arrow to the far right side, choose More Commands… and then select “Developer Tab” from the Choose commands option. Now, pick the Design this Form option from the list and Add to the 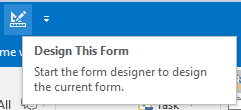
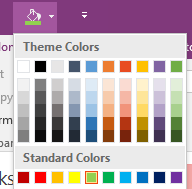
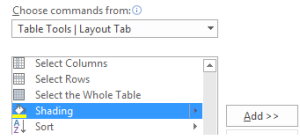 status reporting, it’s quite handy to be able to colour cells or rows in tables to show their status, but the menu option to set the colour would need you to go into the table menu. To quickly add to the QAT for future easy access, click the down arrow / More Commands… / choose the Table Tools tab and look for Shading, then Add>> and OK.
status reporting, it’s quite handy to be able to colour cells or rows in tables to show their status, but the menu option to set the colour would need you to go into the table menu. To quickly add to the QAT for future easy access, click the down arrow / More Commands… / choose the Table Tools tab and look for Shading, then Add>> and OK.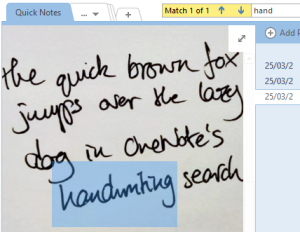 On the topic of OneNote (and we’re still talking about the desktop one, not the Modern App version), there have been some updates shipped out to Office365 users that could be interesting – especially the ability to search handwriting, not just scribbled using a Surface stylus or similar, but grabbed from a photo by
On the topic of OneNote (and we’re still talking about the desktop one, not the Modern App version), there have been some updates shipped out to Office365 users that could be interesting – especially the ability to search handwriting, not just scribbled using a Surface stylus or similar, but grabbed from a photo by 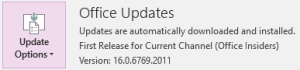 To check you’re on the latest version of OneNote via O365, go to the File menu, look under Office Account and the Office Updates section, and choose Update Now from under Update Options.
To check you’re on the latest version of OneNote via O365, go to the File menu, look under Office Account and the Office Updates section, and choose Update Now from under Update Options.


