
Outlook likes to cache lots of information on your PC – which is generally beneficial. All of the email in your mailbox, for example, is already on your hard disk, so when you open a message or an attachment, it can open it  quickly. This is a Good Thing. In fact, it’s the reason why Office 365 works.
quickly. This is a Good Thing. In fact, it’s the reason why Office 365 works.
One feature added in 2007 was that Outlook also cached other users’ calendars after you’ve previously opened them, so that if you open them again, the data is already there. That is also good (pretty much).
In fact, Outlook will happily trundle through a long list of calendars, updating them in the background: you might find that since it caches all those users’ & meeting rooms’ calendars, that you have rather a lot of space being consumed by the offline file. If you’re running a laptop or desktop with a traditional spinning hard disk, you probably won’t even notice – but if you’re lucky enough to have a Solid State Drive, where storage capacities are typically much lower, then it could cause you a problem.
Outlook’s OST file (that’s the offline cache), can get pretty large – by default (in Outlook 2010), it won’t warn you until the OST is 47.5Gb in size, and it won’t let the file grow to more 50Gb. Note that we’re talking about the size of the offline cache file, not the size of the user mailbox, which will typically be an order of magnitude smaller. Nevertheless, having such a big OST file will cause the machine’s performance to suffer somewhat, since it will be indexing all of the data as well as probably maintaining lots of calendars or other shared folders (as well as whatever is in your own mailbox). I first hit this problem when the Outlook cache file was taking up about one quarter of my disk space, meaning the PC was running low of free space.
To see your OST file size, copy %userprofile%\AppData\Local\Microsoft\Outlook to the clipboard, bring up the Windows Start menu and paste that into the search box and press Enter. That will open up the folder where Outlook keeps all of its offline files, so don’t worry if you see lots that you don’t expect. If there are any big files with a really old date, then they are not being used by Outlook and might be safe to remove… though take a backup copy just in case…
 How to reclaim your disk space
How to reclaim your disk space
If your OST file is particularly large (ie several times the size of your mailbox – and you can find out how large that is from the File menu in Outlook), then there are a few things you can do to reclaim the space back.
Delete the OST
You could quit Outlook, delete the OST file altogether and then restart Outlook – causing it to rebuild the whole thing from scratch. The downside to this approach is that it will take ages to complete, your PC will need to re-index all of the content to make it searchable, and you might end up with a similarly-sized file anyway since it will re-cache everything your Outlook profile tells it to.
 Be rid of Calendars
Be rid of Calendars
It is possible to get Outlook to discard some of the data it’s cacheing – a simple bit of housekeeping would be to prune the list of other calendars shown on the list to the left of your own calendar, thereby reducing the amount of background work it has to do to keep them up to date, and reducing the size of your offline cache file.
You can remove them one by one (though this could be laborious, it at least will let you decide which – if any – to keep), or simply right-click on any groups of calendars and ditch the lot. You can always add people back as and when needed. Go on, it’s quite cathartic.
 Stop the cacheing of other folders altogether
Stop the cacheing of other folders altogether
If you’d rather not cache calendars at all, you can switch off the whole functionality – simply (!) go into File | Info | Account Settings | Account Settings, and then double-click on the Exchange Server account that’s listed there. Within the ensuing dialogue box, click on More Settings then Advanced Settings. Now, you can choose to just not download (and cache) the shared Calendars or other shared folders. The downside is that you can’t see other people’s calendars when you’re offline, but that isn’t important, you might want to look at this option.
Compact the file
It may be worth trying to reduce the size in your OST file, and if you have done either of the previous 2 options, then you will definitely need to compact it. Outlook will reduce the OST file size in the background over time, reclaiming unused space in the file, but if you make large changes by deleting lots of infomration, you will need to force it to do some maintenance. A word of warning though – this will take a long time. We’re talking many hours, maybe even more than a day – so, it’s one to do overnight at best or over the weekend.
 To compact the file in size (and mine went from well over 30Gb to less than a third of that), follow the instructions to get to the Cached Mode Settings above, and click on the Outlook Data File Settings button at the bottom, and you’ll see the properties of the data file. Click on the Compact Now button and wait. Oh, and you can’t use Outlook whilst it’s compacting, so do not try this during the work day….
To compact the file in size (and mine went from well over 30Gb to less than a third of that), follow the instructions to get to the Cached Mode Settings above, and click on the Outlook Data File Settings button at the bottom, and you’ll see the properties of the data file. Click on the Compact Now button and wait. Oh, and you can’t use Outlook whilst it’s compacting, so do not try this during the work day….
Hopefully this will help you keep your Outlook OST file size in check. It will free up space, it will give your PC less work to do in keeping a list of calendars updated and maintaining the searchable index of all your data.
 Most of us regular Outlook users are well-versed in the Request/Response model of doing things other than email. Take an appointment in your own calendar: add an invited attendee or two, and you’ve created a meeting. What’s different? The meeting invitations were sent out and the list of attendees is listed and tracked.
Most of us regular Outlook users are well-versed in the Request/Response model of doing things other than email. Take an appointment in your own calendar: add an invited attendee or two, and you’ve created a meeting. What’s different? The meeting invitations were sent out and the list of attendees is listed and tracked.  you’ll be able to look at the scheduling view to see who else is on the list, but you won’t be able to see how they’re responded to the invite (well not entirely). You may be able to see the details in the scheduling view (depending on whether the invited attendees have given you the permission to see their calendars).
you’ll be able to look at the scheduling view to see who else is on the list, but you won’t be able to see how they’re responded to the invite (well not entirely). You may be able to see the details in the scheduling view (depending on whether the invited attendees have given you the permission to see their calendars).  But if you organised the meeting, you’ll see further options, including the ability to check the tracking status – so you can see who has accepted, declined or just not responded to your meeting request.
But if you organised the meeting, you’ll see further options, including the ability to check the tracking status – so you can see who has accepted, declined or just not responded to your meeting request.  Redmond resident Texan Steve Winfield pointed out a simple solution, however – click on Copy Status to Clipboard, and the entire list gets copied to the clipboard – fire up Excel and hit paste, and you’ll be able to quickly sort and filter so you can chase up the non-responders or the folk who declined.
Redmond resident Texan Steve Winfield pointed out a simple solution, however – click on Copy Status to Clipboard, and the entire list gets copied to the clipboard – fire up Excel and hit paste, and you’ll be able to quickly sort and filter so you can chase up the non-responders or the folk who declined.  tracking you might need to do.
tracking you might need to do.  message . open the message and you’ll be able to see some tracking capabilities, which differ a little depending on whether you’re looking at delivery or read receipts, or responses to the voting request. Either way, this time, you can only see a static list, with no clipboard shortcut. If you’d like to copy the responses:
message . open the message and you’ll be able to see some tracking capabilities, which differ a little depending on whether you’re looking at delivery or read receipts, or responses to the voting request. Either way, this time, you can only see a static list, with no clipboard shortcut. If you’d like to copy the responses: 


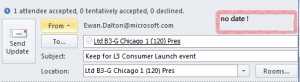
 When you look an invitation sent by someone else, you can see not only when you accepted it, but when it was sent. Well so what, you might ask?
When you look an invitation sent by someone else, you can see not only when you accepted it, but when it was sent. Well so what, you might ask?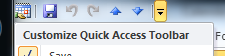
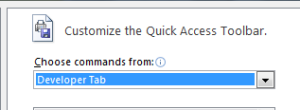
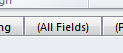 that’s being used to display that item into the “designer” mode, which shows any hidden tabs that the form might have (denoted as such by their names being in brackets). One of the hidden tabs on every form is “All Fields”, which lets you explore the values of every field that exists within the item that the form is displaying. Are you still with me?
that’s being used to display that item into the “designer” mode, which shows any hidden tabs that the form might have (denoted as such by their names being in brackets). One of the hidden tabs on every form is “All Fields”, which lets you explore the values of every field that exists within the item that the form is displaying. Are you still with me?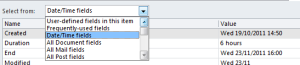 every date field – like the Created date.
every date field – like the Created date.![clip_image002[4] clip_image002[4]](https://msdnshared.blob.core.windows.net/media/TNBlogsFS/prod.evol.blogs.technet.com/CommunityServer.Blogs.Components.WeblogFiles/00/00/00/48/08/metablogapi/3733.clip_image002[4]_thumb.jpg)







![clip_image002[4] clip_image002[4]](https://msdnshared.blob.core.windows.net/media/TNBlogsFS/prod.evol.blogs.technet.com/CommunityServer.Blogs.Components.WeblogFiles/00/00/00/48/08/metablogapi/0537.clip_image0024_thumb_23D61131.jpg)



![clip_image001[7] clip_image001[7]](https://msdnshared.blob.core.windows.net/media/TNBlogsFS/prod.evol.blogs.technet.com/CommunityServer.Blogs.Components.WeblogFiles/00/00/00/48/08/metablogapi/2577.clip_image0017_66F7553C.jpg)




![clip_image001[4] clip_image001[4]](https://msdnshared.blob.core.windows.net/media/TNBlogsFS/prod.evol.blogs.technet.com/CommunityServer.Blogs.Components.WeblogFiles/00/00/00/48/08/metablogapi/7608.clip_image0014_thumb_3C4B4E92.jpg)





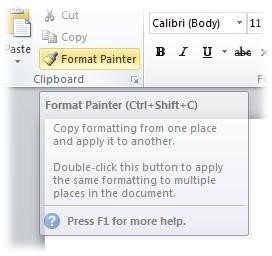 The
The 

