Like many concepts in everyday computing, the widely-adopted functionality of Cut & Paste has its descriptive roots in an antiquated process. A bit like a floppy disk as the “Save” icon, or an envelope for the email/send functions, the scissors used in Cut refer back to the old method of compositing printed materials, in the days when editors would literally make up a newspaper or magazine page by chopping up other sources and sticking them onto a master copy.
descriptive roots in an antiquated process. A bit like a floppy disk as the “Save” icon, or an envelope for the email/send functions, the scissors used in Cut refer back to the old method of compositing printed materials, in the days when editors would literally make up a newspaper or magazine page by chopping up other sources and sticking them onto a master copy.
Everyone must surely be aware of the keyboard shortcuts for Cut & Paste – CTRL-X to Cut (or CTRL-C if you just want to Copy), and CTRL-V for Paste. So much quicker than clickety clicking with a mouse.
CTRL-V goes back a loooong way. Its first use was 45 years ago in the “Quick Editor” – aka QED – co-developed by Butler Lampson, one of the giants of computer history, now employed as a “Technical Fellow” in Microsoft Research. There are some other alumni of Xerox PARC nestled inside Microsoft too (like Chuck Thacker) – in a few years in the 1970s, they invented or developed/perfected the mouse, Ethernet, the graphical bitmapped display, laser printing, the GUI as we know it, distributed computing and a whole load of other technology. If you’d like to read more about what they got up to at PARC, check out Dealers of Lightning.
Anyway, back to the present. Did you know there’s a recognised religion in Sweden which reveres CTRL-C and CTRL-V as sacred symbols? Must be those long, dark winter nights…
For the most part, cut/copy & paste does pretty much what it says on the tin, but there are a bunch of options you might not have come across. When you paste content from a website into a document or OneNote page, for example, Office might not just take the content straight from the Clipboard but will go back to the source server to read the information, which might take a few seconds for each paste to occur. If you see a dialog which is 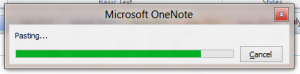 taking a while (maybe even “Contacting server for information…” too), then there is an alternative, especially if you don’t need all the formatting to come with the text.
taking a while (maybe even “Contacting server for information…” too), then there is an alternative, especially if you don’t need all the formatting to come with the text.
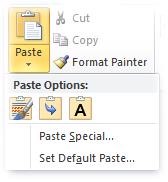 When in your favourite Office application, rather than pressing CTRL-V to paste (or just clicking the Paste icon), try clicking the down arrow under Paste in the Ribbon, and you’ll see various options – Paste Special offering the same gamut of choice as historically has been offered in previous Office versions, but the icons beneath provide a quick way to getting to the most common options.
When in your favourite Office application, rather than pressing CTRL-V to paste (or just clicking the Paste icon), try clicking the down arrow under Paste in the Ribbon, and you’ll see various options – Paste Special offering the same gamut of choice as historically has been offered in previous Office versions, but the icons beneath provide a quick way to getting to the most common options.
At this point (ie when the icons are displayed), keystrokes can come back into 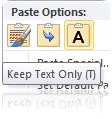 play – press K if you want to paste and keep the source formatting, M if you want to merge the two formats, or simply T to keep the text and the text alone.
play – press K if you want to paste and keep the source formatting, M if you want to merge the two formats, or simply T to keep the text and the text alone.
So, if you’re a Microsoftie doing your annual commitments setting, and you’ve gone to the http://performance website to update them, you might find it’s quicker to copy & paste into Word, edit your commitments there, agree them with your manager then paste back the changes… in which case, the Text Only option might save you a lot of waiting as changes are sent back and forth to the cloud… Just a thought.
 handles template files… and how to configure search in Outlook 2013 to be a bit more fullsome. See more templates online, and now, over to Louis…
handles template files… and how to configure search in Outlook 2013 to be a bit more fullsome. See more templates online, and now, over to Louis…
 Outlook 2013
Outlook 2013






















 descriptive roots in an antiquated process. A bit like a floppy disk as the “Save” icon, or an envelope for the email/send functions, the scissors used in Cut refer back to the old method of compositing printed materials, in the days when editors would literally make up a newspaper or magazine page by chopping up other sources and sticking them onto a master copy.
descriptive roots in an antiquated process. A bit like a floppy disk as the “Save” icon, or an envelope for the email/send functions, the scissors used in Cut refer back to the old method of compositing printed materials, in the days when editors would literally make up a newspaper or magazine page by chopping up other sources and sticking them onto a master copy.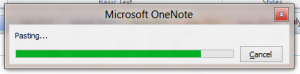 taking a while (maybe even “Contacting server for information…” too), then there is an alternative, especially if you don’t need all the formatting to come with the text.
taking a while (maybe even “Contacting server for information…” too), then there is an alternative, especially if you don’t need all the formatting to come with the text.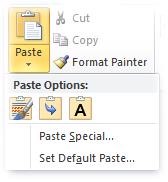 When in your favourite Office application, rather than pressing CTRL-V to paste (or just clicking the Paste icon), try clicking the down arrow under Paste in the Ribbon, and you’ll see various options – Paste Special offering the same gamut of choice as historically has been offered in previous Office versions, but the icons beneath provide a quick way to getting to the most common options.
When in your favourite Office application, rather than pressing CTRL-V to paste (or just clicking the Paste icon), try clicking the down arrow under Paste in the Ribbon, and you’ll see various options – Paste Special offering the same gamut of choice as historically has been offered in previous Office versions, but the icons beneath provide a quick way to getting to the most common options.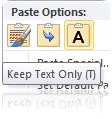 play – press K if you want to paste and keep the source formatting, M if you want to merge the two formats, or simply T to keep the text and the text alone.
play – press K if you want to paste and keep the source formatting, M if you want to merge the two formats, or simply T to keep the text and the text alone. Ever since the 3rd party “Lookout” add-in was built for Outlook about 8 years ago, the pilers have inherited the earth. That’s pilers. No connection with
Ever since the 3rd party “Lookout” add-in was built for Outlook about 8 years ago, the pilers have inherited the earth. That’s pilers. No connection with 

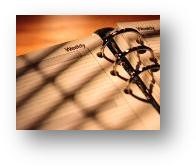 Productivity gurus wax on about how gaining and maintaining control of your never-ending to-do list starts with the way you prioritise, and how you build discipline in working through your task list rather than being distracted by less important “stuff”.
Productivity gurus wax on about how gaining and maintaining control of your never-ending to-do list starts with the way you prioritise, and how you build discipline in working through your task list rather than being distracted by less important “stuff”.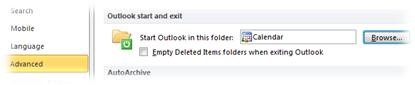 To change, go into the File menu, under Options then Advanced. Scroll down to the Outlook start and exit section, and pick your folder of choice. Simple as that – though if you routinely sleep and resume your PC, you might not be starting Outlook very often, so you may only see this occasionally.
To change, go into the File menu, under Options then Advanced. Scroll down to the Outlook start and exit section, and pick your folder of choice. Simple as that – though if you routinely sleep and resume your PC, you might not be starting Outlook very often, so you may only see this occasionally. 

