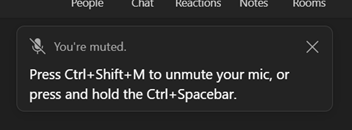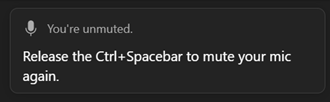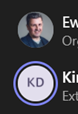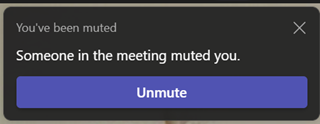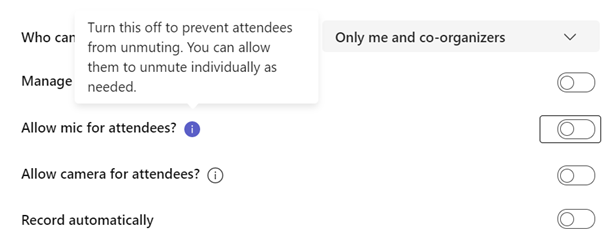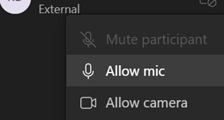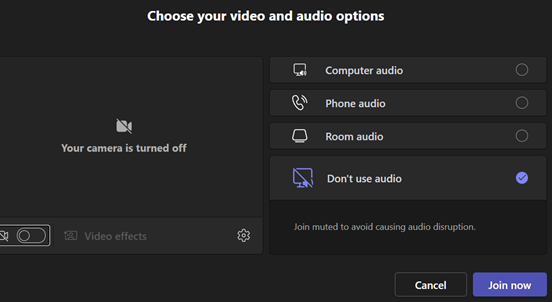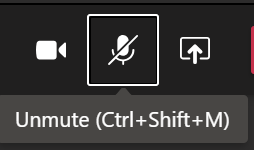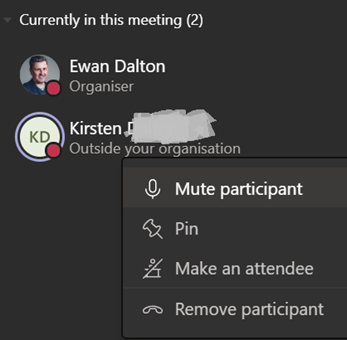|
We’ve all been in Teams meetings when someone has left themselves unmuted and presumably doesn’t realise – they start talking to someone else in their house / dog barks / they start eating a bag of crisps / sighing noisily etc. Social etiquette will often have the speaker ask, “Oh, does someone have a question?” or the slightly more direct instruction to mute yourself unless you want to talk.
Bear in mind that it only applies to “Attendees” (ie all “Presenters” can choose to make their mic / camera available any time) and by right-clicking on an attendee’s icon in the Participants list, an As we increasingly go back to hybrid meetings where remote participants will join a meeting room full of meatbags, it’s important once more to manage the microphone / speaker dance when several people in the same space join the same meeting. One best practice is to have people in the room log in to the online the meeting too, and potentially use the raise hand feature in Teams before they are asked by the organiser to talk, that way putting them on an equal footing with remote participants. But this will be bad news if those physical attendees don’t fix their laptop audio properly.
Pay attention to the “yeah, yeah” video and audio dialog that most people will rush through when joining a Teams meeting; there’s a “Don’t use audio” feature which means you’ll join and have no worry about your own laptop causing problems in the meeting room. If you have a Teams Room system, you might want to join with no video too or you’ll end up with a gallery of attendees who are facing away from their camera, as they look at other people in the physical meeting room. |
Tag: Mute
537 – Teams Mute shortcut
|
Muting a participant displays a notification in their Teams client to the effect that they have been shushed and can unmute themselves, and if they’re dialled in, they’ll be told by an announcer that they’ve been muted and told how to unmute themselves. The person who’s been quietened doesn’t know who did the deed (one feature request is to log who’s doing it, as there have been reports of miscreants randomly muting and booting out participants from virtual classrooms during lockdown). If you’ve already muted a participant (or even all participants), it’s not possible to unmute anyone – only they can control that process, since an organiser unmuting someone could put them in an awkward position (#poorJennifer again?). There are requests to allow finer control of muting in some circs, though – preventing people from unmuting unless given permission, for example – in a large meeting, it could be better to police Q&A by asking people to “raise their hand”, and only allow them to unmute when the presenter virtually gives them the mic. If you’re going to do a load of noisy typing whilst on a call, one trick to memorise is to flick the focus from OneNote/Outlook/whatever to Teams by quickly tapping ALT+TAB, then tap CTRL+SHIFT+M to mute and unmute yourself – this is probably a lot quicker than trying to click the microphone icon within the Teams app. Anyway, enough about muting – time to go make some noise. Have a great weekend! |