 An ohnosecond is the small measure of time between a luser doing something seemingly innocuous, then realising the true magnitude of what you’ve done.
An ohnosecond is the small measure of time between a luser doing something seemingly innocuous, then realising the true magnitude of what you’ve done.
Frobbing a scram switch without knowing. The dawning reality that a protest vote might actually result in that thing actually happening. Sending an email to someone you didn’t mean to, that kind of thing.
Fortunately, most of us have a limited ability to truly mess things up (leaving aside Darwin Awards candidates), but something that most of us will have done at some point, is that unintended sending of mail. The situation could come up for a number of reasons:
- Someone is copied on the mail that you’re replying to, and you either don’t realise or you intended to remove them from the list but forgot. Maybe you went on to theorise about their capability or speculate on their intent. Normally just embarrassing, could be career-limiting.
 You accidentally add someone to the TO: or CC: line of a mail, intending to remove them, but don’t. This is basic carelessness which can be avoided by not adding people to the TO: or CC: lines of your email unless you genuinely intend to send the mail to them… [coming to a Bedlam expansion pack sometime]
You accidentally add someone to the TO: or CC: line of a mail, intending to remove them, but don’t. This is basic carelessness which can be avoided by not adding people to the TO: or CC: lines of your email unless you genuinely intend to send the mail to them… [coming to a Bedlam expansion pack sometime]- You Reply-All by default to emails, maybe asking to be removed from the mailing list. Don’t do that. Seriously.
- You send an email then just after, realise that a later message has changed the conversation and that, if you’d read that first, you either wouldn’t have replied, or if you did, you’d say something different.
There are a couple of easy things anyone can do to avoid these issues, apart from thinking before sending and maybe re-reading all of what you’ve written before sending it to what you know to be a large group, or with important people on the list.
- DON’T put people on the TO: or CC: line as a way of looking them up in the address book; it’s an easy trap to fall into; maybe you just want to check how someone’s name is spelled, or find out who their boss is, etc. If you want to do that, go to the main Outlook window (ie not the email editor, if you happen to have that as a separate window), and just press CTRL+SHIFT+B to bring the address book to the fore. Or, click the Address Book button on the Home tab, or just type the name into the box above it.
- Try delaying the sending of new messages – in principle, keeping outbound mail in the special “Outbox” folder on your PC until some period of time before actually pushing the message out to the recipients.
 One option might be to delay specific messages, probably more for impact – if you want people to receive mail at a particular time (following an announcement that you know is going to happen at a set time, for example), then you can force that message to sit for a while – an extended time, maybe – before being put into the sending queue. See the Delay Delivery icon on the Options tab within the message window.
One option might be to delay specific messages, probably more for impact – if you want people to receive mail at a particular time (following an announcement that you know is going to happen at a set time, for example), then you can force that message to sit for a while – an extended time, maybe – before being put into the sending queue. See the Delay Delivery icon on the Options tab within the message window.
One downside to putting stuff in the Outbox is that when you’re running Outlook in the default “Cached” mode, then the Outbox is a special folder on your PC – so if something is sitting there waiting to be sent, and you put the PC to sleep or it goes offline, then the message will stay there until the next opportunity presents itself when your PC wakes up and is online.
There is a slightly more convoluted way of putting delayed mail in the Outbox on the server – see veteran ToW #30. To delay every message for just a few minutes, to give you an opportunity to yank them from the Outbox, then create a rule…
To delay every message for just a few minutes, to give you an opportunity to yank them from the Outbox, then create a rule… - On the Home tab in main Outlook window, try creating a new rule by going to Manage Rules & Alerts then, and
 choosing New Rule, then under “Start from a blank rule” choose “Apply rule on messages I send”
choosing New Rule, then under “Start from a blank rule” choose “Apply rule on messages I send” - On the new rule dialog, select “Next” to apply the rule to every message sent (on the “Which condition(s) do you want to check” tab), then on the “what do you want to do with this message” page, select the “Defer delivery” option and choose the number of minutes, then hit Finish / OK to apply the rule and return.
Now, when you send a message, it has the property set that delays it for however many minutes you wanted to wait – if you need to send it quickly (so you can disconnect or shut down, for example) you can go into the Outbox folder, open the message, change the “Delay Delivery” option on that individual message and press Send again.


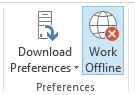 Back on terra firma, if you do need to write emails that may not need to be sent or read over a weekend or during the night, you could try Offline mode: simply go into the Send/Receive tab of the main Outlook window, and click the icon in Preferences.
Back on terra firma, if you do need to write emails that may not need to be sent or read over a weekend or during the night, you could try Offline mode: simply go into the Send/Receive tab of the main Outlook window, and click the icon in Preferences.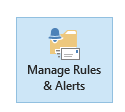
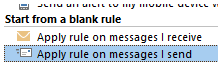 message that this rule will apply to every message…
message that this rule will apply to every message…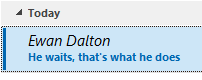 If you get cold feet on sending, or decide you need to edit your missive, just go into the Outbox folder, and if the email shows with the recipient name or address in italics, then it means it’s waiting to be sent – if you open up the mail and then just save it again, it’ll stay in the Outbox but won’t be sent until you edit it again and press the Send button again.
If you get cold feet on sending, or decide you need to edit your missive, just go into the Outbox folder, and if the email shows with the recipient name or address in italics, then it means it’s waiting to be sent – if you open up the mail and then just save it again, it’ll stay in the Outbox but won’t be sent until you edit it again and press the Send button again.
 Try downloading the update to turn Lync into Skype, from
Try downloading the update to turn Lync into Skype, from  There’s a great deal of etiquette bound up in email communications – and it varies by culture and sometimes by country. Some people politely make the point of always addressing the recipient in an email, and in thanking them at the end, whereas others apparently look on it as a badge of honour to contain everything in a single terse line with no capitalization. Especially when it comes to
There’s a great deal of etiquette bound up in email communications – and it varies by culture and sometimes by country. Some people politely make the point of always addressing the recipient in an email, and in thanking them at the end, whereas others apparently look on it as a badge of honour to contain everything in a single terse line with no capitalization. Especially when it comes to  handy at times.
handy at times.  BCC is very handy when you’re emailing a group of people – maybe sending an external mail to a bunch of customers and you don’t want to inadvertently share everyone’s address with each other.
BCC is very handy when you’re emailing a group of people – maybe sending an external mail to a bunch of customers and you don’t want to inadvertently share everyone’s address with each other.  But feat not, intrepid readers – it is possible to effectively BCC people on a meeting request, by inviting them as
But feat not, intrepid readers – it is possible to effectively BCC people on a meeting request, by inviting them as  This brings up a dialog box that will expect you to select people from the address list, and select them as Required or Optional attendees (does anyone ever use Optional?). Or, in fact, Resources – the thinking being that the address book could have entries for resources like meeting rooms or even bookable equipment, that you could invite to your meeting thereby claiming it for your exclusive use.
This brings up a dialog box that will expect you to select people from the address list, and select them as Required or Optional attendees (does anyone ever use Optional?). Or, in fact, Resources – the thinking being that the address book could have entries for resources like meeting rooms or even bookable equipment, that you could invite to your meeting thereby claiming it for your exclusive use. 

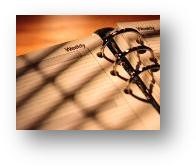 Productivity gurus wax on about how gaining and maintaining control of your never-ending to-do list starts with the way you prioritise, and how you build discipline in working through your task list rather than being distracted by less important “stuff”.
Productivity gurus wax on about how gaining and maintaining control of your never-ending to-do list starts with the way you prioritise, and how you build discipline in working through your task list rather than being distracted by less important “stuff”.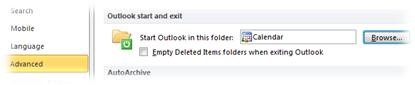 To change, go into the File menu, under Options then Advanced. Scroll down to the Outlook start and exit section, and pick your folder of choice. Simple as that – though if you routinely sleep and resume your PC, you might not be starting Outlook very often, so you may only see this occasionally.
To change, go into the File menu, under Options then Advanced. Scroll down to the Outlook start and exit section, and pick your folder of choice. Simple as that – though if you routinely sleep and resume your PC, you might not be starting Outlook very often, so you may only see this occasionally. 






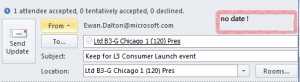
 When you look an invitation sent by someone else, you can see not only when you accepted it, but when it was sent. Well so what, you might ask?
When you look an invitation sent by someone else, you can see not only when you accepted it, but when it was sent. Well so what, you might ask?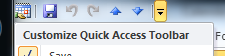
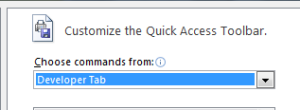
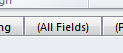 that’s being used to display that item into the “designer” mode, which shows any hidden tabs that the form might have (denoted as such by their names being in brackets). One of the hidden tabs on every form is “All Fields”, which lets you explore the values of every field that exists within the item that the form is displaying. Are you still with me?
that’s being used to display that item into the “designer” mode, which shows any hidden tabs that the form might have (denoted as such by their names being in brackets). One of the hidden tabs on every form is “All Fields”, which lets you explore the values of every field that exists within the item that the form is displaying. Are you still with me?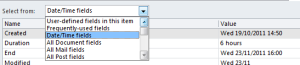 every date field – like the Created date.
every date field – like the Created date.





![clip_image001[7] clip_image001[7]](https://msdnshared.blob.core.windows.net/media/TNBlogsFS/prod.evol.blogs.technet.com/CommunityServer.Blogs.Components.WeblogFiles/00/00/00/48/08/metablogapi/2577.clip_image0017_66F7553C.jpg)




![clip_image001[4] clip_image001[4]](https://msdnshared.blob.core.windows.net/media/TNBlogsFS/prod.evol.blogs.technet.com/CommunityServer.Blogs.Components.WeblogFiles/00/00/00/48/08/metablogapi/7608.clip_image0014_thumb_3C4B4E92.jpg)