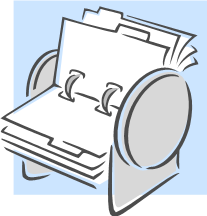 Happy New Year! For many of us, time to chuck out trees, and pack away any and all decorations, never to be seen again until December ‘15. Before you recycle the cards you may have received over the holiday season, here’s a quick way of using Outlook to make the job of sending your cards that bit easier.
Happy New Year! For many of us, time to chuck out trees, and pack away any and all decorations, never to be seen again until December ‘15. Before you recycle the cards you may have received over the holiday season, here’s a quick way of using Outlook to make the job of sending your cards that bit easier.
It involves creating a new view and a couple of custom fields within the Contacts function in Outlook – as has been mentioned before on ToW, when Outlook views any item (an appointment, a contact, a task etc), all it’s doing is using a particular form to display a bunch of fields. It’s possible to easily extend those items with your own fields and there are form editing capabilities too, but we’re not going to use them today. This tip might look a bit daunting but it’s really quite simple, and it’s something you’ll only have to do once – it persists in your Contacts folder so is available on all PCs.
If you have multiple monitors, then it might help to put this email on the 2nd monitor as you may not be able to easily switch to read the instructions whilst you’re setting things up. Or maybe just print it out.
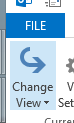 Create a new view
Create a new view
Firstly, go into the Contacts folder then select the Views tab, and select Change View, then Manage Views to see a list of views that apply to your Contacts folders. Click the New… on the top right.
Select Table as the type of view and give it a name like Christmas Cards, then click on OK to create and start editing the new view.
Click the Columns button and remove everything from the “Show these columns” list on the right hand side, except for Full Name.
Now, it’s time to create a couple of new columns which will be visible in the view and can be used to 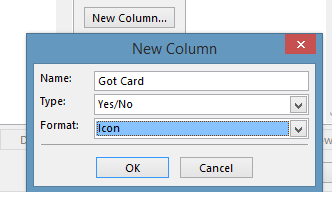 track interesting bits of info – like whether you sent a card to this contact, and if you got one in return. Click on the New Column button and for the name enter Got Card, then choose Type Yes/No and leave Format as Icon. Press OK to create, and repeat the process for the Sent Card field.
track interesting bits of info – like whether you sent a card to this contact, and if you got one in return. Click on the New Column button and for the name enter Got Card, then choose Type Yes/No and leave Format as Icon. Press OK to create, and repeat the process for the Sent Card field.
Now, select other relevant fields from the chooser on the left – try selecting 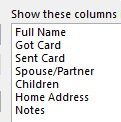 All Contact fields from the “select available columns…” drop-down box, then pick some of the more esoteric contact fields that already exist – Spouse/Partner and Children fields will let you remember who to make the cards out to, and Home Address and Notes are pretty self-explanatory.
All Contact fields from the “select available columns…” drop-down box, then pick some of the more esoteric contact fields that already exist – Spouse/Partner and Children fields will let you remember who to make the cards out to, and Home Address and Notes are pretty self-explanatory.
Once you’ve created the view, resize the columns as appropriate (elongating address, for example). Now, you’re probably looking at a contacts list that’s got 1,000 entries of people you principally do business with, and a handful of friends you might send cards to. The next trick is to filter out people you want to be in the list.
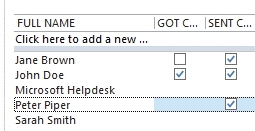
The nice thing about using the Table type view is that you can edit in-line, ie. you don’t need to open up the contacts forms to change the details. Since you’ve just created the Got… and Sent… fields, none of your existing contacts will have a value for any of these fields.
If you click on the Got or Sent fields, you’ll set it to be either yes or no. Try locating a few of your friends in the list and tick these fields, maybe fill in Spouse and Children while you’re at it (and now’s a good time to do that, as you’ll probably have all their names on the cards you received).
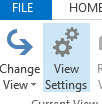 OK, now we have a quorum of contacts tagged with Got & Sent attributes, go into View Settings and click the Filter button, then switch to the Advanced pane. From
OK, now we have a quorum of contacts tagged with Got & Sent attributes, go into View Settings and click the Filter button, then switch to the Advanced pane. From 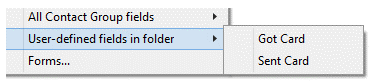 the Field drop-down box, choose User-defined fields in folder and add Got Card.
the Field drop-down box, choose User-defined fields in folder and add Got Card.
Change the condition to exists and press Add to List.
Repeat the same process with the Sent Card field, then press OK. Finally, before saving the view, you might 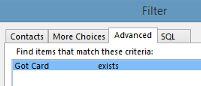 want to change the Sort order to Full Name.
want to change the Sort order to Full Name.
Now if you press OK to save the view, you should see your contacts list filtered to show you only the entries that you have tagged as having some value for both Got Card and Sent Card.
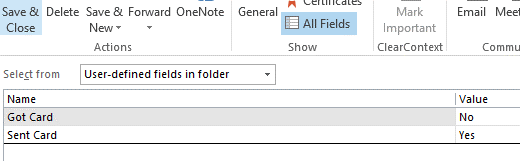 If you want to continue adding contacts to the list, simply open your existing contact (maybe from the main Outlook contacts view), then click on All Fields, and select the fields from the user-defined fields in folder – you can then set Yes or No for each of the custom fields, and that contact will now show up in your Christmas Cards view.
If you want to continue adding contacts to the list, simply open your existing contact (maybe from the main Outlook contacts view), then click on All Fields, and select the fields from the user-defined fields in folder – you can then set Yes or No for each of the custom fields, and that contact will now show up in your Christmas Cards view.
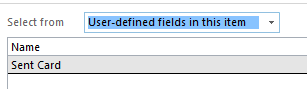
If you want to ditch someone from the list, open their contact, look under All Fields, select from user-defined fields in this item (not user-defined fields in this folder!), select the field and Delete it.
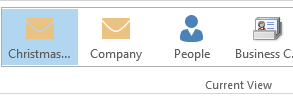 So what’s the point of all this faffing about? Well, in 11 months’ time when you come to do your next round of cards, just select the view in Outlook and if you select File / Print and select Table Style, you’ll get a nice sheet or two of all the details and addresses you’ll need to write all your cards.
So what’s the point of all this faffing about? Well, in 11 months’ time when you come to do your next round of cards, just select the view in Outlook and if you select File / Print and select Table Style, you’ll get a nice sheet or two of all the details and addresses you’ll need to write all your cards.