Following last week’s IE9 “turn websites into apps” tip in ToW#83, here’s an early Christmas present, showing a couple of nifty ways of working with SharePoint 2010. It’s possible to add  SharePoint sites to your taskbar or start menu in exactly the same way as in that tip – open the site up in your browser, then drag the icon to the left of the site’s address and drop it onto your taskbar.
SharePoint sites to your taskbar or start menu in exactly the same way as in that tip – open the site up in your browser, then drag the icon to the left of the site’s address and drop it onto your taskbar.
If the administrator of your site loves you very much, maybe they’ll follow the instructions below to add the ability to expose Jump Lists too. If your favourite SharePoint site doesn’t already have Jump Lists activated, maybe you could plead with the site’s administrator to do so…
If you don’t know who administers your SharePoint site, you could try “Request Access” from the drop-down box next to your name on the very top right of a site – in the “justification” section, explain what you’d like to do and if the wind is blowing in the right direction then your email will reach whoever is listed as the site admin…
Admins: get your site timezone right!
SharePoint sites have a standard “locale” which sets the way they behave in different languages, time zones, different ways of measuring the calendar etc. The default when a site is created is (at least in the way it’s  been implemented in Microsoft), that the site locale will be English (US) – in most cases, not something that will really affect the end users, except for in one important aspect – date format (assuming you’re not in the US…).
been implemented in Microsoft), that the site locale will be English (US) – in most cases, not something that will really affect the end users, except for in one important aspect – date format (assuming you’re not in the US…).
That document you’re looking at, created on 07/08/11 … was it the 7th August or the 8th July? Was 01/08/11 the 1st August or 8th January…? In the first example, it might not matter a whole lot but if the document is 7 months older than you at first thought, it could be important.
![]() Changing the locale of your site takes only 1 minute – but will require you to have admin rights on the site, denoted by you being able to see a Site Actions button at the top of the page, and on clicking the down arrow button, the menu would offer you a Site Settings option. Click on that, then look for
Changing the locale of your site takes only 1 minute – but will require you to have admin rights on the site, denoted by you being able to see a Site Actions button at the top of the page, and on clicking the down arrow button, the menu would offer you a Site Settings option. Click on that, then look for ![]() the Regional Settings option under the Site Administration heading. Set the local as appropriate and check that any sub-sites will also inherit the same settings.
the Regional Settings option under the Site Administration heading. Set the local as appropriate and check that any sub-sites will also inherit the same settings.
There’s a sweet little addin to SharePoint that also takes moments to add to a site, but which automatically exposes all of a site’s lists, libraries etc as a jump list to a taskbar-pinned icon. There are detailed instructions, and a walk-through video, on the SPJumpList site, but essentially:
- Download the SPJumplist.WSP file to your PC
- On the root site of the Site Collection (eg sharepoint/sites/yoursite), go into Site Settings, and under the Galleries section, go into Solutions and upload the WSP file
- Click on the arrow to the right of the SPJumplist item and choose Activate, then click on the Activate option in the following screen
This should now make the SPJumplist solution available to any sites within the collection, and it’s just a matter of switching it on – for each site you want to enable it on, go into Site Settings and under the Site Actions heading, look in Managed Site Features. Scroll down to the SPJumplist item, click Activate, and a jump list should appear, showing everything in the site’s navigation list.
Merry Christmas & a Happy New Year!




















![clip_image001[4] clip_image001[4]](https://msdnshared.blob.core.windows.net/media/TNBlogsFS/prod.evol.blogs.technet.com/CommunityServer.Blogs.Components.WeblogFiles/00/00/00/48/08/metablogapi/8662.clip_image0014_thumb_4331D7BF.jpg)









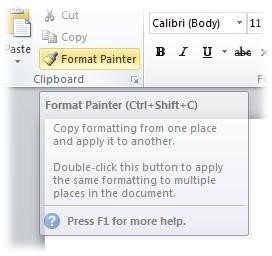 The
The 