The next couple of posts on this blog are out of sequence, since they concern Windows 8. I’m bringing them forward by about a month… so ToWs #115 and #116 will come soon, then we’ll revert back to ToW #111 thereafter…
Windows 8 Consumer Preview has been out for a little while so it’s worth taking a look at some tips on getting the best out of the Consumer Preview.
Despite all the focus that is (rightly) being given to the touch experience of Windows 8, it’s still very important to offer a good keyboard/mouse experience too, since most existing PC users don’t (yet) have a touch screen.
When the mouse first came on the scene, some existing PC users complained that they’d never use the new UI mechanism since the keyboard was so much more efficient. The way the PC has evolved, it’s a blend of keyboard, mouse, touch, voice… some people prefer one over the others, and many of us will use a combination that’s appropriate at the time and on the device. In short: if you don’t see the point of touch initially, you’ll look back in a few years’ time and wonder what all the fuss was about.
Shut down and sleep
One design aspect that’s had online forums grumbling about, is the way you shut down Windows 8. Some users even complained that they even had to use Google (hmmm) to find out how to sleep or shut down their new Windows 8 install.
The answer is, there are several ways. One, is to try Bing rather than Google – http://letmebingthatforyou.com/?q=how%20to%20shut%20down%20windows%208 – whilst another would be to activate the Charms (swipe from the right it you have a touch screen, or push your mouse to the bottom right then up to hover over the charms that appear), then select Settings, then Power, then Sleep / Shut down / Restart. All very well, but a few more keystrokes or mouse clicks than under Windows 7…
A quick alternative is to press CRL-ALT-DEL to display the Lock / switch user / change password etc dialog, then press ALT-S to activate the Shutdown option in corner, and then press the underline letter for Sleep, Shut down or Restart – so to sleep a PC quickly, just press CTRL-ALT-DEL, ALT –S, S.
The Windows Key revisited
There are some new shortcut keys to help navigate Windows 8 CP. Try these out… (Wnd is the WindowsKey, ie key with the old Windows logo, normally to the left of the spacebar). When you press Wnd on its own, you’ll see that it displays the new Start screen – aka the Metro UI.
Wnd+PgUp & Wnd+PgDn – moves the Metro UI from one monitor to another, if you have multiples.
Eg. If you have a laptop plugged into an external monitor or projector and set up Extended display (Wnd+P), then you can quickly make it appear on that screen. Now you can have the Start menu show up either on the screen in front of your, or (if you have one), on the touch screen of your laptop to the side.
Wnd+”.” & Wnd+SHIFT+”.” – if you have a high resolution screen, you can snap the current application or move the existing snapped application to the left or right.
Wnd+c – opens the Charms bar on the right of the screen
Wnd+I – opens the Settings page for the current app
Wnd+k – opens the “Devices” charm, used to print from a Metro app that supports it (thanks to David Overton for that one)
Wnd+q, Wnd-w, Wnd-f – goes straight to Search for Apps, Settings and Files respectively.
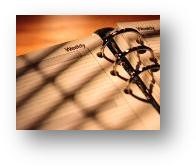 Productivity gurus wax on about how gaining and maintaining control of your never-ending to-do list starts with the way you prioritise, and how you build discipline in working through your task list rather than being distracted by less important “stuff”.
Productivity gurus wax on about how gaining and maintaining control of your never-ending to-do list starts with the way you prioritise, and how you build discipline in working through your task list rather than being distracted by less important “stuff”.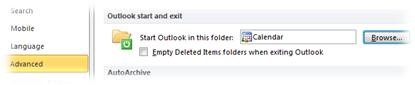 To change, go into the File menu, under Options then Advanced. Scroll down to the Outlook start and exit section, and pick your folder of choice. Simple as that – though if you routinely sleep and resume your PC, you might not be starting Outlook very often, so you may only see this occasionally. Continue reading
To change, go into the File menu, under Options then Advanced. Scroll down to the Outlook start and exit section, and pick your folder of choice. Simple as that – though if you routinely sleep and resume your PC, you might not be starting Outlook very often, so you may only see this occasionally. Continue reading 




























