|
Which serves nothing more than a neat segue to this week’s topic – the wonderful Wunderlist. After being acquired by Microsoft in mid-2015, the Wunderlist product is still looking refreshingly independent and has a engendered a particular love from its avid users. And it’s available on lots of platforms too. And it’s basically free.
Now, most of what you can do with Wunderlist could also be done with Outlook (either natively or through addins from other providers) but aficionados will wax on about how much slicker or easier Wunderlist is. As usual with these things, it’s all about putting the theories you already know into practice, and seeing how the tools suit your own way of working. Things Wunderlist is great at:
And now, there’s even an Outlook addin for Wunderlist, most commonly available through Office365 or Outlook.com. The addin can be used either in Outlook online in a browser, or in the desktop client, and adds a Wunderlist menu to the home tab, so you can very quickly create list items from within email. It’s really easy to set reminders too – possibly even quicker than flagging an item in Outlook and setting a time to remind you by; with the added benefit that Wunderlist reminders show up in Action Center and you’ll also get an email when the action is due, so if you’re a habitual inbox junkie who finds it hard to use a separate task list, then somewhat perversely, Wunderlist might actually help you take your eyes out of the in-tray and remember to look at other things along the way. Check out the Office Store for your Wunderlist addin or see more detail on here. |
Tip o’ the Week 316 – Edge browser and Cortana
 A short and sweet tip this week, concerning the Edge browser in Windows 10.
A short and sweet tip this week, concerning the Edge browser in Windows 10.
If Windows 10 was “Threshold” and the November update was “TH2”, the next iteration of Windows 10 is being referred to as “Redstone”. Rumours have surfaced that the Edge browser is due to get some new features as part of the Redstone update, some of which are being tested on the Insiders program now or imminently. Interestingly, following last week’s tip about Windows 10 Mobile, there’s a new ring on Insiders that’s more cautious than “Slow” – “Release Preview”.
Even if the first “Redstone” update has started making its way into the Fast Ring, and that’s going to deliver extra tweaks to Edge, there’s still plenty to learn about the current version – like how it integrates with Bing or Cortana, for example. Cortana continues to add smarts at the back end too – ask her to “tell me an Oscar fact”.
If you right-click on something in Edge and have Cortana integration enabled (click on the … ellipsis on the top right of Edge, and look under Settings, View advanced settings), you’ll see a context-driven search for the term you’ve highlighted in a handy sidebar. It’s a brilliant way of checking the definition of a word, looking up supporting information on a person, product etc.
If you haven’t enabled Cortana & Edge, either through choice or because you can’t, then Edge will let you search Bing directly – and in practice, it may not make a lot of difference  between what The Blue One shows you and what you get from Bing. Answers on a postcard, please.
between what The Blue One shows you and what you get from Bing. Answers on a postcard, please.
Tip o’ the Week 315 – Getting to know Windows 10 Mobile
 There was a time when the software “ship cycle” resulted in delivery of the final version, the “Gold” code (so called as it would have been written to a gold-coloured recordable CD), which was RTM’ed then sent off to get pressed onto CD or even copied onto magnetic disks.
There was a time when the software “ship cycle” resulted in delivery of the final version, the “Gold” code (so called as it would have been written to a gold-coloured recordable CD), which was RTM’ed then sent off to get pressed onto CD or even copied onto magnetic disks.
Nowadays, there generally isn’t ever a “finished” version – there’s the initial release, then a whole stream of updates, patches, service releases, feature packs etc.
Windows 10 Mobile (the new moniker for Windows Phone) has been slated for release for a little while now, even though there are phones out there shipping with it ready installed, and there are more to come soon – maybe some news will follow at Mobile World Congress later in February. There’s now a page that will show details of updates to Windows 10 Mobile – there’s not a lot on it right now, but check out the Windows 10 version if you want to see what to expect. Commentators are suggesting that the fact the update page exists means the wide-scale rollout of Windows 10 Mobile to existing Windows Phone 8.x devices must be imminent.
Get it early
If you want to install Windows 10 Mobile on your existing phone, it’s very easy to do – just install the Windows Insider app on your device, sign in with your Microsoft Account, and when you run the app it will ask you what degree of pain excitement you’re prepared to tolerate enjoy. The Insiders Fast “ring” will give you the biggest thrill, but especially in early stages of the development cycle, might break things that worked previously. The Slow ring  will give you stuff that’s been run by the Fast people for a while, and is known to be in good shape. You can switch between the rings, so if you choose to go Slow but never get any updates, you can always step up the pace a bit. There’s a new “Release Preview” ring now too,
will give you stuff that’s been run by the Fast people for a while, and is known to be in good shape. You can switch between the rings, so if you choose to go Slow but never get any updates, you can always step up the pace a bit. There’s a new “Release Preview” ring now too,
Read more about the Insider program here; get the app from here.
Latest release
Fast and Slow rings have been given the 10586.107 build (in fact, that’s also gone to any existing W10 Mobile user too), which is being reported as “Production Ready” and rumoured to be the build that will be rolled out to other devices, said to be coming any day now. If you’re running Windows Phone 8.x and fancy previewing Windows 10 Mobile, or if you’ve already got a 950 or 950XL and are looking to get the latest & greatest build, then make sure you grab this one. User reports say that devices are running noticeably faster and battery life is greatly improved.
Check out your current version by going to Settings -> About -> More Info on Windows Phone 8.x,
or Settings -> System -> About on Windows 10 Mobile.
What’s new in Windows 10 Mobile
 There’s a new UI, some changes that are obvious when compared to WP8.x, but some are more subtle. The Notifications area at the top of the phone, for example, can show all the common settings and includes shortcut features like a Flashlight, or quick jump to OneNote.
There’s a new UI, some changes that are obvious when compared to WP8.x, but some are more subtle. The Notifications area at the top of the phone, for example, can show all the common settings and includes shortcut features like a Flashlight, or quick jump to OneNote.
Find out more about what’s new, here.
If you have a new handset, there are some other obvious changes – like the 3 buttons at the bottom of the screen now being on-screen rather than below it (so the screen can be bigger). Those buttons will disappear in some apps that go full-screen (like games, or videos), so you may need to swipe up from the bottom of the screen to show them.
Also, if you’ve a new device, you’ll notice that it’s using USB-C – a further evolution of the USB standard with a reversible connector (hooray!) – hopefully no more damaging the connector by jamming it in the wrong way. You might not be able to bend the connector, but powering the device can still be something of a minefield.
USB-C cables are not all the same
If you got a Lumia 950 or 950XL, you may notice that the USB cable that comes with it looks like the kind of thing you’d find connecting an electric car to the charging stations in the car park. It turns out that good USB-C cables are quite differentiated from the generic junk you could buy for $1 on eBay or $15 from Best Buy.
Since you’ve probably got a house-full of Micro-USB cables & chargers cluttering the place up, you might wonder how to work USB-C into your life without too much friction. Well, Googley engineer Benson Leung has done a great job of putting lots of USB-C cables & adapters through their paces, and declaring which ones will set fire to your power supply, make your phone go into meltdown or which ones to get. Basically, if Benson gives it 2 stars, then don’t bother.
If you’re after the tl;dr version and you’re in the UK, just go and buy this £7 cable and these £5 Micro-USB->USB-C adapters (so you can plug your phone into your existing car charger without too much faffing and changing cable). Yes, £7 seems a lot for a USB doofer when you could find them on fleabay for a quid, but guff cables could do more harm than good. Benson Leung for President!
Some additional early-stage tips for getting to grips with your new Lumia 950/XL:
- Make sure you run the Phone Update from Settings / Update & security / Phone update
- When you plug the phone in and the battery icon shows the charging symbol, that doesn’t necessarily mean that it’s charging. You may find that it’s just plugged in, but not getting power (especially if it makes the bada-la-doop noise every 15 secs). Props to Nick Page for pointing this out.
- There’s no way to turn on “Hey Cortana” from the All settings menu, and using “find a setting” for “Cortana”, doesn’t (apparently). Instead, start Cortana (press/hold the magnifying glass), press the hamburger menu in the top left, and still, there’s no settings etc. Start Notebook from that Cortana menu, and you’ll see Settings from within, and you can switch on, Hey, Cortana. Bonzer.
Tip o’ the Week 314 – time, time, time, see what’s become of me
 In the northern hemisphere, it’s winter. Time marches slowly by, as the springtime stretches just out of reach ahead of us, leaving many of us trapped in artificially-lit offices, commuting in the cold, wet & dark, feeling generally starved of all natural stimulus and connection with the outside. Oh for heaven’s sake, cheer up.
In the northern hemisphere, it’s winter. Time marches slowly by, as the springtime stretches just out of reach ahead of us, leaving many of us trapped in artificially-lit offices, commuting in the cold, wet & dark, feeling generally starved of all natural stimulus and connection with the outside. Oh for heaven’s sake, cheer up.
From telling the time to trying to stop wasting it, horology has featured in Tips o’ the Week passim. Microsoft employees can benefit from a 5-year old yet most excellent tool called FocusTime, which will silence interruptions when working in blocks of predetermined length – following something called the Pomodoro technique. The beauty of this internal-only app is that it switches Outlook to offline mode and Skype for Business to Do Not Disturb, while you’re supposed to be focussing – something the Outlook team should build in, fer sure.
There are other Pomodoro apps too, for Android, iOS, Windows Phone and Windows 8/10.
If you want to know how you’re spending your time, however, here’s a cool fremium app/service call RescueTime. It installs an agent on your PC which acts like a proxy to any outbound traffic, and monitors what you’re doing – so it can report on the time you spend in different applications, what websites you’re visiting etc.
There are all sorts of controls over what it does and when, and you can choose to take the free version (which gives some basic functionality, reporting back what you’re doing) or pay $9/month for the premium one (or $72/yr), adding some more controls to stop you frittering away your time – what value is $6/month for improved productivity, even if 5* positive reviewers reckon it’s pricey?
The premium version can automatically sound an alarm when you’ve exceeded a certain amount of what you decide unproductive time (on the basis that, if you’re a social media  consultant, noodling about in Facebook and Twitter might be actual work, whereas if you’re an accountant, it’s probably not).
consultant, noodling about in Facebook and Twitter might be actual work, whereas if you’re an accountant, it’s probably not).
You can even get the software to block certain websites during particular times of the day, in case temptation gets the better of you, or give you some leeway to waste time but jump in when the limit has expired.
Might be worth checking out the freebie version first if you’re unsure, thought the premium one does come with a 14-day free trial too.
Tip o’ the Week 313 – Live Writer lives!
 At one point, blogging was changing the world. Politics, household economics, technology; you name it, there was someone writing a blog about it. Blogging was the great democratization of opinion, where anyone could set up a place to spout their own unique form of drivel, and hope that the masses would come.
At one point, blogging was changing the world. Politics, household economics, technology; you name it, there was someone writing a blog about it. Blogging was the great democratization of opinion, where anyone could set up a place to spout their own unique form of drivel, and hope that the masses would come.
Of course, most blogs didn’t get that many regular readers, and most couldn’t make any money – so the fad declined somewhat, with only the well-read (and generally well-written) or the persistent loonies sticking around. Tools used are/were largely web-based blog editing and authoring tools.
Even though there are still plenty of proponents out there, some say that the blog is basically dead. Popular content reporting site Technorati ditched their blog ranking report, and many other influential sources have flocked to Twitter/Instagram/Facebook etc as a way of getting noticed.
Blogging software
Windows Live Essentials is/was a package of software that added capabilities to Windows, including a really neat blog post composer called Windows Live Writer. WLW was well received at the time and gathered a legion of fans as it offered offline blog writing capabilities, as well as an easy way of posting images & other content into blog posts, without the aggro of uploading the pics to some staging area and then linking to them.
Development of WLW pretty much ceased after the 2012 release, and after a couple of glitches caused by supported blog services changing the way they authenticate users (which broke the publishing process), the decision was taken to fork the WLW codebase and spin out an open-source variant called Open Live Writer.
There aren’t many visible differences between OLW and WLW yet, apart from the former now supporting Google’s Blogger.com platform. Keep an eye on openlivewriter.org if you’re an active blogger, as the web’s best offline blogging tool looks to be getting a new lease of life.
Tip o’ the Week 312 – Windows 10 Shell Commands
 The shell of an operating system is another name for its user interface (whether graphical or textual) – Microsoft Windows being one such shell, provides common UI elements like the taskbar, window controls etc (and a longish list of dead or obsolete elements, like charms).
The shell of an operating system is another name for its user interface (whether graphical or textual) – Microsoft Windows being one such shell, provides common UI elements like the taskbar, window controls etc (and a longish list of dead or obsolete elements, like charms).
Most Windows users will stick with the default shell, but alternatives do exist if you want to be individual and create more work for yourself. Desktop Linux users have a cornucopia of GUI and CLI shells to choose from, with names like Gnome, KDE, bash, tcsh, sh, tosh and bosh. Actually, the last two aren’t real. Probably.
Hardcore power users tend to eschew the namby-pamby niceties of a gooey WIMP system and prefer keyboard shortcuts to everything, but for normal people, there are some quick ways of jumping into parts of the UI using the shell, so you can shave a few tenths off common activities and yet still relax in the modern, graphical world.
It’s been possible for years to short-circuit sections of the Windows UI to make troubleshooting quicker – all of these would run from Start -> Run in previous versions, or just press WindowsKey+R in Windows 10. You can get to the old-fashioned Control Panel applets, for example, if you know the .cpl extension to activate them. If you don’t, you could try running %systemroot%\system32 to take you to the Windows System folder, then ![]() filter by type to show only the Control panel items. Perhaps the most useful for troubleshooters is ncpa.cpl (which you can just run directly from WinKey+R), to take you to the Network Settings, without lots of right-clicking and faffing about.
filter by type to show only the Control panel items. Perhaps the most useful for troubleshooters is ncpa.cpl (which you can just run directly from WinKey+R), to take you to the Network Settings, without lots of right-clicking and faffing about.
There are a host of other handy shortcuts, from system environment variables (you can see the full list from a cmd prompt by just typing set, and use/reference them by strapping %’s to either end), to lots of relatively obscure shell commands which jump straight to otherwise hidden or deeply-nested bits of the OS. You can just run these commands as above, or if you want to create a shortcut, set it to explorer shell:command
Here are a few to try:
- shell:accountpictures – could be useful if you’re putting your existing profile picture into a website or some such, though the pictures don’t get exposed here as PNG or JPG so YMMV.
- shell:desktop – jumps straight to your desktop; handy if you use that as a dumping zone for docs etc
- shell:downloads – jumps straight to your downloads folder
- shell:onedrivecameraroll – especially useful when fishing out pics from your phone
- shell:my pictures or shell:pictureslibrary – takes you to different places you might have photos stashed
Most of these have been around for a while, but may be comparatively unknown. For a supposedly-fulsome list, check here.
Tip o’ the Week 311 – Band on the Run
 … or bike, golf course, in the gym etc.
… or bike, golf course, in the gym etc.
The original Microsoft Band might not have won many fans for its industrial design but it was a solidly functional thing with a decent and regularly-improving software stack sitting behind it. This pace of updates has continued with the Band 2, which is a lot better to look at and is proving to be more comfortable to wear, as well as more functional. Currently trading in Blighty on Microsoft Store & Amazon for £200, though it has been available for £30 less before Christmas.
As if an optical heart rate sensor, three-axis accelerometer, gyrometer, GPS, ambient light sensor, skin temperature sensor, UV sensor, capacitive sensor, galvanic skin response and a microphone weren’t enough, the new Band also finds room to include a barometer. This means the device can track your steps, location, heartbeat, sleep quality, burnt calories, elevation (courtesy of that new barometer) and more.
Phew. Time for a lie down already. Band 2, like its predecessor, is cross-platform, so potentially appeals to WinPhone users as well as Appleites and Googlers.
The Microsoft Health mobile app has had a bit of online heat because (as it’s been regularly-updated) it’s now more of a Band-specific thing rather than a generic health-monitoring app for Windows Phone users, but it’s gotten a lot more functional in conjunction with the web-based Health Dashboard.
 In December 2015, a slew of software updates were pushed out to the Band, such as the ability to control the music playing on your phone from your wrist (so when running, you could change tracks without fishing your phone out of a pocket) as well as a bunch of others – like an activity reminder that senses if you’ve been sedentary for too long, and suggests you get up and do something.
In December 2015, a slew of software updates were pushed out to the Band, such as the ability to control the music playing on your phone from your wrist (so when running, you could change tracks without fishing your phone out of a pocket) as well as a bunch of others – like an activity reminder that senses if you’ve been sedentary for too long, and suggests you get up and do something.
The original Band’s exercise tile/app would help your record activity that could be reviewed on the dashboard, tracking you on GPS and measuring your heart rate. This has improved further with Band 2 and with the recent updates to both the firmware, the Microsoft Health app and the online experience: one notable change being the ability to create your own custom workout sets.
The Band 1 & 2 both offered guided workouts from 3rd parties (such as Nuffield Health) but now you can also build your own, though you can’t add your own exercises (you need to search against a predefined list, with some of the naming maybe catching you out – eg press ups are listed as pushups).
You can share your custom workouts with other Band users too.
So, on that next business trip, keep neighbouring hotel room occupants guessing as you grunt and thump your way through sets of Tabata circuits, your band prompting you with each exercise and timing the durations or rests between.
Tip o’ the Week 310 – New Year, new Outlook discipline
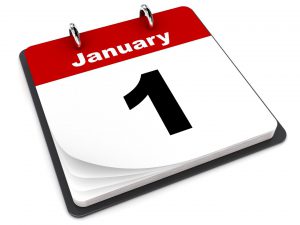 Now that the festive period is behind us, it’s time to get back to the mundanity of the New Year. The salad bar in every restaurant is heaving, every gym has lots of red-faced semi-exuberant new members, and offices are chock full of workers who want to do things better this time around. Now that the festive period is behind us, it’s time to get back to the mundanity of the New Year. The salad bar in every restaurant is heaving, every gym has lots of red-faced semi-exuberant new members, and offices are chock full of workers who want to do things better this time around.
Those of you who ended 2015 with a clear inbox and task list, well done! Those of us who have a new resolution to get more organised in 2016, well, read on.
Out of the box, Outlook isn’t a fabulously GTD-optimised tool. There are numerous addins and guides online to try to get it set up in a suitable way (such as ClearContext, as featured in ToW #233), but true GTD evangelists often give up trying to wrangle Outlook tasks to do what they want: Wunderlist has a new tranche of fanatics. It’ll be interesting to see if and how its task management ideals start to bleed into other tools like Outlook. Follow me, follow you If you are a habitual email user and Outlook is your main tool, there are a couple of simple things that everyone could do without needing to get stuck into categories, tasks, projects and the likes.
Scheduled start The problem here is, most of us don’t start Outlook from scratch very often – laptops get put to sleep and woken up again, and it could be days or weeks between reboots, so most of the time, you already have lots of Outlook windows open. To work around this, we can fall back on a technology that’s been part of Windows since NT 3.1, all of 22 years ago – the AT command. This allows the console operator (ie you) to schedule some background task within the bowels of the OS, and to specify how it runs as well as when – will it be silent, will it be able to interact with the current logged in user? The intrepid among you could delve into AT (just start a command prompt by pressing WindowsKey+X and choose the Command Prompt (Admin) from there) but most of us would prefer to use the Task Scheduler UI that was built to make the process easier. Reading the instructions below, this might sound like a faff, but if you follow them step-by-step, it’ll take 2 minutes. What we’re going to do is to set a time when a new Outlook window will be fired up, at a specific folder. So, you could say at 7:00am or the next available time after (ie when your machine wakes from sleep), then create a new Outlook window pointing to the Follow Up search folder we just created above. Start by running the Task Scheduler This will walk you through a wizard to set up the task.
Now you can OK out of the properties and return to the task list view – right-click on your newly-created task, and try “Run”- you may not see the Outlook window come to the fore, but if you look on your task bar, at the collection of Outlook windows you may otherwise have, then it should be there. If you see the “Last run result” in the task view showing something other than (0x0), then something went wrong – you may want to open the task up again, and check that you’ve got the right path to Outlook and the right path to your chosen folder. |
Tip o’ the Week 309 – Streaming media to Xbox One
 When the Xbox One was launched, one of its early ambitions was to be a home media hub, with TV and non-gaming content being a big part of the original brief. Things have changed somewhat, with a bigger focus being put back on the games – but Xbox One has all the hardware to support other entertainment uses too.
When the Xbox One was launched, one of its early ambitions was to be a home media hub, with TV and non-gaming content being a big part of the original brief. Things have changed somewhat, with a bigger focus being put back on the games – but Xbox One has all the hardware to support other entertainment uses too.
One of the strengths of the Xbox 360 was its built-in support for Windows Media Center – even if you didn’t want to use it to watch TV via the console, it was a brilliant way of streaming media, showing pictures etc on the telly in the living room. Xbox One came out without WMC support, and now that Media Center is no more, fans have turned to other ways for streaming of content.
One is to sit at your PC and “Play To” (or “Cast To” in Windows 10), by right-clicking on your media file and choosing the Xbox as the place you’d like to play them to. Not bad, but it’s quite slow to get going, and you wouldn’t want to trot off to the PC to browse your media when sitting on your sofa. If you’re sitting at with a laptop, it may be OK, and there are other ways you might be able to send content to the big screen – via Edge, or by using wireless projection. Xbox One will eventually get the ability to receive Miracast streams, so you could use it to play back whatever you’re doing on a plethora of other devices. That said, it’s a feature that’s been in preview for a while, so it could be taking longer to complete than hoped.
 It’s possible to stream content to Xbox One using DLNA, but while the Media Player app is functional, it’s a little sparse and DLNA itself has a habit of throwing in random errors just to keep you on your toes. A better solution has been around for a while, but required shelling out for, previously – PLEX.
It’s possible to stream content to Xbox One using DLNA, but while the Media Player app is functional, it’s a little sparse and DLNA itself has a habit of throwing in random errors just to keep you on your toes. A better solution has been around for a while, but required shelling out for, previously – PLEX.
Plex on Xbox One now free
 And here’s the thing – PLEX has now ditched their paywall and allowed all Xbox One users to play media back on the console for free. Huzzah!
And here’s the thing – PLEX has now ditched their paywall and allowed all Xbox One users to play media back on the console for free. Huzzah!
So, if you have a home NAS box, a PC or Mac that stays on most/all of the time, or even another walking-dead product, WHS2011, then you can install PLEX server on it and stream content to your Xbox One.
The Plex server console is configured and available via the web (and can be controlled remotely, depending on your home network) and can be set to scan ‘n’ serve photos, music, movies, home videos and recorded TV shows.
There’s a Plex app for Windows (PC and Phone) too, and if you subscribe to the Plex Pass premium service for £4/month (which was previously required to use Plex on Xbox), you can take media offline as well as get other content and features.
Find out more about Xbox One Plex app, or even get the newly-released Sky app and you’ll have a few other streaming options too.
This is the last Tip o’ the Week until the New Year. Have a Merry Christmas & a Happy New Year, everyone!
Tip o’ the Week 308 – Home WiFi tuning
UK telecoms regulator Ofcom  recently gave out some warnings about how poor home WiFi could be responsible for users thinking their home internet speeds were bad; a seasonal twist even said it might be your fairy lamps that are causing your network to go south. They also launched an app to help check your WiFi quality, though predictably it’s only available for mainstream devices. Don’t worry, Windows users – it doesn’t do a lot anyway. No great loss.
recently gave out some warnings about how poor home WiFi could be responsible for users thinking their home internet speeds were bad; a seasonal twist even said it might be your fairy lamps that are causing your network to go south. They also launched an app to help check your WiFi quality, though predictably it’s only available for mainstream devices. Don’t worry, Windows users – it doesn’t do a lot anyway. No great loss.
The Ofcom app is actually developed by Samknows, a very useful website which might help you sort out issues with your line speed more than your WiFi – UK ADSL users can search for the telephone exchange you’re connected to, and see what services are offered – here’s an example – and you’ll see if there are LLU options that maybe would give you better/faster service than the default BT package.
The gist of the Ofcom advice is that other stuff in your house might be nuking your WiFi, so don’t go blaming rubbish performance on your network provider. That’s quite sensible, to a point – there are lots of domestic devices that might interfere with WiFi, though if you see poor conditions when wired in, it’s a different matter.
In the early days of WiFi networks, there’s a story of one company which was flummoxed by the fact that their network kept blowing up at certain times of the day, until they realised the next door company had a kitchen with a couple of microwave ovens for staff to heat their lunch, on the other side of the party wall… Here’s why.
Doctor, Doctor
First thing’s first, if you think you have a problem – check the health of your network connection. ToW #199 gave some ideas a couple of years ago, that still hold true – try the WinMTR tool, and the advice for using Resource Monitor to see what’s using your network in particular. SkyDrive Pro OneDrive can be a hog these days, especially if it’s uploading a lot of stuff: you might see speed tests where the “ping” is measured nearly in seconds rather than ms, and the download speed will be a fraction of the norm (as the connection is being swamped by uploads).
![]() Windows 10 users can download the excellent Network Speed Test app to get an idea. Try running it on a wired connection if you can, thereby ruling out WiFi as the cause of any gremlins at first. Move your laptop around and try on WiFi – you’ll see a table of the previous results for comparison.
Windows 10 users can download the excellent Network Speed Test app to get an idea. Try running it on a wired connection if you can, thereby ruling out WiFi as the cause of any gremlins at first. Move your laptop around and try on WiFi – you’ll see a table of the previous results for comparison.
Other speed testing tools are available. Lots of them.
Dude, it’s your neighbo(u)rs
Fact is, though, the guy next door is probably your biggest enemy for home WiFi. If you live in a built-up area with lots of people using networks called NETGEAR3415 or similar, this may tell you that:
- They never bothered to change the default network name. That’s not very good. Have some fun instead?
- They probably haven’t changed their default router password either. That’s very, very bad.
- They almost certainly left the router on its default channel, and that could mean it’s overlapping with yours.
It’s quite easy to get paranoid about home network setup & security (see here, for example) but a few golden rules should be applied – give it a name that neither ties it to your name or address, nor makes it obvious how to break into it. DEFINITELY change the default password, and ideally, the name of the admin account used to configure the router. Modern routers might be able to find a suitable WiFi channel to put themselves on, but the kind of junk you might have got from your company IT department or from your ISP, might not.
The radio spectrum used by WiFi networks is subdivided into 11 or 13/14 channels (depending on where you live) and making sure your router is on the channel that’s furthest apart from the other routers that are physically closest to it, will give you a better chance of avoiding interference from the neighbours.
Channel your strengths
There are tools to scan your network and show you what channels are available – this might then help you set your own router to occupy an appropriate position in the spectrum that’s a bit more in the clear – your results may vary and experimentation (even at different  days/times) may be required. Some internet folklore says you should use a channel either slap in the middle or at either end of the range – eg 1, 6 or 11/13.
days/times) may be required. Some internet folklore says you should use a channel either slap in the middle or at either end of the range – eg 1, 6 or 11/13.
Ideally, you’d like to see all the nearby networks, and by looking at their signal strength and channel, set your router to use the channel that has the weakest network(s) on it already (or preferably, none at all).
- WiFi Analyser – neat Windows 10 app that displays the basics visually and as a list
- NirSoft WiFiInfoView – pretty sparse but gives you text info and if you know what you’re doing may be all you need
- MetaGeek inSSIDer 3.1.2.1 – free – nice tool that gives you a visual graph of what’s around you and lets you drill into a bit more detail
- MetaGeek inSSIDer v4 – more polished and functional upgrade to the previously-free version, now $20
Run up the tool of your choice, see where your neighbours are, run your speed test app a couple of times, switch  the channel of your WiFi and repeat the test.
the channel of your WiFi and repeat the test.
You might not notice any real difference, but it gives you something to do, doesn’t it?









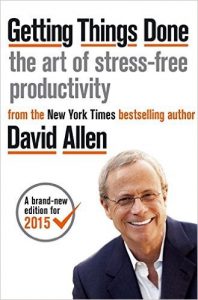 The “
The “ Change your startup folder – When you start Outlook, do you really want to jump straight to your inbox, with all of the distractions it contains? What about starting in Tasks or Calendar instead? Easy – just go to File -> Options -> Advanced and you can pick a different place for Outlook to default to.
Change your startup folder – When you start Outlook, do you really want to jump straight to your inbox, with all of the distractions it contains? What about starting in Tasks or Calendar instead? Easy – just go to File -> Options -> Advanced and you can pick a different place for Outlook to default to.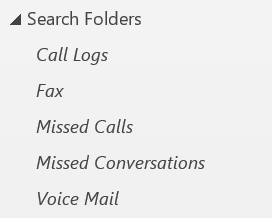 Create a search folder for your flagged mail – if you routinely flag messages for follow up, then it’s a good idea to keep track of them all. The Outlook tasks view can do that for you, but it can be a little confusing, especially if you rely on Wunderlist or some other tasks management app.
Create a search folder for your flagged mail – if you routinely flag messages for follow up, then it’s a good idea to keep track of them all. The Outlook tasks view can do that for you, but it can be a little confusing, especially if you rely on Wunderlist or some other tasks management app.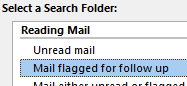 click New Search Folder and choose Mail flagged for follow up. This will create a new search folder fo you, and could even be set as the default folder (as per the first bullet).
click New Search Folder and choose Mail flagged for follow up. This will create a new search folder fo you, and could even be set as the default folder (as per the first bullet).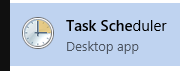 (press start, type task s…). Don’t be put off if you see lots of tasks you don’t recognise.
(press start, type task s…). Don’t be put off if you see lots of tasks you don’t recognise. 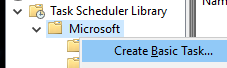 Expand the Task Scheduler Library and right-click on Microsoft then Create Basic Task.
Expand the Task Scheduler Library and right-click on Microsoft then Create Basic Task.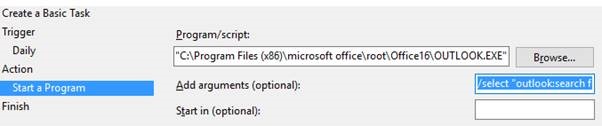
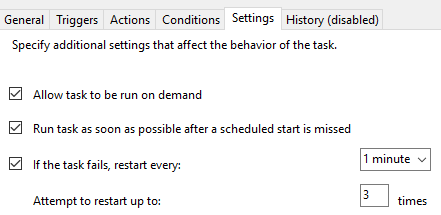 When you get to the end of the task wizard, tell it that you want to open the properties dialog for the task when you click finish. Navigate to the Settings tab, and check the box that you’d like to Run task as soon as possible after a scheduled start is missed – this way, if your laptop was still asleep at 7am, it would run Outlook up next time you log in. You might as well check the “restart every…” one too.
When you get to the end of the task wizard, tell it that you want to open the properties dialog for the task when you click finish. Navigate to the Settings tab, and check the box that you’d like to Run task as soon as possible after a scheduled start is missed – this way, if your laptop was still asleep at 7am, it would run Outlook up next time you log in. You might as well check the “restart every…” one too.