|
Spreadsheets did – or do, still – make the modern IT world go round. As it happens, VisiCalc powered the Jobs’n’Woz enterprise to mass success, as Apple IIs were selling (even fully kitted out at $5k+ a time, in the 1980s) to middle managers who were sick of the Data Processing department taking ages to turn around financial reports, so they took to sticking an Apple on their desk and doing the sums themselves. If you’re interested in all of this, see here. This threat from Valley spooked Big Blue enough to worry about the mainframe franchise being under threat, and after a couple of false starts and a skunkworks project called Chess, the PC was born. Lotus software quickly became the de facto spreadsheet provider running on PC-DOS (as it was so fast, meaning the spreadsheet jockeys ditched their Apple IIs and flocked to PCs), but Lotus got distracted with OS/2 while Microsoft’s Windows 3.0 started to gain traction. In place of WordPerfect, Lotus 1-2-3 and dBase, the 1st party Microsoft Office suite took early and full advantage of Windows, ultimately powering Office to the front. So, Excel trumped 1-2-3, just as Lotus eclipsed VisiCalc. That means Microsoft Excel for Windows has been around for a very long time, and there are many functions you’ve probably never used – but there are loads of useful tips that could make your life easier. Here are a few…
|
Category: Uncategorized
Tip o’ the Week 322 – Booking meeting rooms (again)
|
Building on last week’s ToW and on a topic that has been covered some time ago, let’s dig deep into the bowels of Outlook, going back almost 20 years to Outlook Forms to solve a very particular problem. As per ToWs passim (like Eyes), every item (message, contact, appointment etc) you open in Outlook is a bag of data fields that are rendered in front of your eyes by a form. It’s possible to design and publish custom forms to do more stuff, or in this instance, to fulfil a specific function and by pre-populating some data and by hiding other extraneous information. Show meeting rooms Meeting rooms are often set up as bookable resources within Exchange & Outlook – so you invite the room to your meeting and it automatically accepts, meaning you’ve reserved that resource. When trying to figure which rooms are free, if you only have a few meeting rooms then it might be easy enough to just show their calendars from the Room List (eg here). If you’re using a more modern version of Outlook and/or have more than a few rooms to deal with, then Room Finder is more useful. See here and here. As an end-user, though, you may find that your IT department doesn’t manage the rooms the way you’d like – in a new building, for example, there might be no room list published – so not much help if you’re trying to book a room. Here’s a somewhat hacked-up solution which might be useful in other ways, though – it involves customising a form of your own, with your favourite rooms shown, so you can quickly check their availability. You could do the same thing with a group of people too, should you want. Let’s get building Start by going into your Calendar, and create a blank Appointment form, then follow the steps for adding the Design This Form command to the Quick Access Toolbar (or right-click the Ribbon when in a new
Now you’ll have switched to a form Now that’s all done, Publish the new form as a custom name (something like <building name> Meeting Rooms) then hit the Publish button. This will now save the form into your own Calendar folder, so it will be available from any PC running Outlook.
You’ll now see the custom form will display only the grid view of room availability, with all of the rooms ticked. You won’t actually use this Make sure you close down the custom form without saving or sending anything. This approach is nicely flexible in that you can create your own “lists” of favourite rooms (eg all large customer rooms with AV, or all rooms kitted out with Surface Hub, devices in any location etc). If your desired selection changes, you can create a new form and Publish As using the name of an existing one to replace it (or open the existing custom form, enter Design This Form mode again, go to the Appointment tab and edit the list of invitees there). If you’d like to delete old forms then from the main Outlook window, go into File | Options | Advanced | Developers | Custom Forms | Manage Forms, and click on Set… to navigate to your own calendar folder, then delete the forms you no longer need. Phew. |
Tip o’ the Week 321 – Quick Access Toolbar customisation
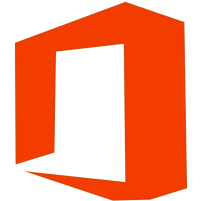 Most of us will have used the Quick Access Toolbar in Windows Office apps – even if only to click the floppy disk icon to save documents, which, like many others, makes no sense to modern life. The QAT (not to be confused with other, phonetically similar terms) lets you dock commonly-used commands to be constantly available on the top corner of your favourite Office apps. Most of us will have used the Quick Access Toolbar in Windows Office apps – even if only to click the floppy disk icon to save documents, which, like many others, makes no sense to modern life. The QAT (not to be confused with other, phonetically similar terms) lets you dock commonly-used commands to be constantly available on the top corner of your favourite Office apps.
In Outlook, try opening a message that someone else sent you (this one would be a good start); go to the QAT and click This will now add a new icon to the QAT, which will let you “design” whichever form you have open. In Outlook, a “form” is used to display In fact, adding to appointments is the best place to do it, since you can show the date and time that an appointment was created in your calendar; if you just find an appointment that you can’t remember the context of, you could quickly show the date/time you created it and that might help figure out how valid it is. If you have a meeting that someone invited you to, you’ll easily see the date/time it was sent, but if you’re the organiser, you won’t – unless you use something like Design This Form, then navigate to All Fields and choose Date/Time fields to show all the common date or time attributes of that form. For more context, this topic was covered some time ago on the Electric Wand blog and a previous tip, #102.
Whilst you’re playing with any application’s QAT, it’s worth having a look through the other commands you might want to add – like while still in OneNote, try your favourite OneTastic macros, for example.
This opens the door to being able to scan in old paper notebooks for easier reference/shelf space clearance, and ditch the dead tree notebooks for digital. If you’re like controversial car design Chris Bangle, you may beg to differ.
|
Tip o’ the Week 320 – Give Modern OneNote a chance
|
If you really embrace note-taking when having meetings or phone calls, OneNote is an awesome way of collecting your thoughts for future recollection. Sometimes, reading back your notes might seem like jibberish, but at least you wrote something down. There are basically two versions of OneNote on PC – the full-fat, Office app with all the menus and ribbons and Most hard-core OneNote users would default to using the Desktop version since, from the outset, the trusted/modern So, if you’re a OneNote user stuck in the world of Desktop OneNote, there are a few reasons to give the Modern version a whirl, if you haven’t recently.
To to see if you’re running the latest version, try going into the Mobile/Modern app and click
|
Tip o’ the Week 319 – Reading list on Edge
|
When you’re looking at a page you want to come back to (but generally only once, so you probably don’t want to There is/was, in fact, a Windows app that could do the same sort of thing from any source – called Windows Reading List. That’s still a viable way of catching stuff to read later, though if you use Edge as your browser, then the same kind of functionality is built it. You can migrate your old Reading List entries into Edge if you so desire (the tl;dr version; open everything in your Reading List, then add it to your Edge browser’s Reading List).
Improvements have flowed to the Edge browser since Windows 10 release, especially in the November TH2 update, version 1511 (press WindowsKey+R then run winver to see what version you’re on – OS build 10586 was the November Syncing content across devices was provided, but disabled by default… If you choose to enable Syncing, then you’ll see the Reading List on multiple machines (assuming you’re using the same Microsoft Account on them all), and even on your Windows 10 Mobile phone too.
|
Tip o’ the Week 318 – Read Maps on Windows 10
|
Automated maps in cars have been around for quite a while but it was only the widespread availability of GPS and the falling cost of electronics that made it feasible to think of sat nav as standard kit for lots of cars, though it doesn’t stop some gouging car makers from charging a healthy premium for installing a system that is years-old in design and will be completely obsolete by the time the user gets their next smartphone. Most of us can remember the first time we saw Google Earth – spent a while looking up where we live, where we used to live, where we’ve been on holiday etc. Amazingly, though, Google didn’t know what they were going to do with the technology when they acquired it, but figured if they build it and people start using it, they’ll figure out how to monetise that later. And they did. Bing Maps Microsoft has its own mapping technologies, of course – sometimes developed in partnership or licensed from 3rd parties, and there are a couple of places where they stand out from those available elsewhere: the Birds Eye view in Bing Maps shows some cracking imagery, for example. If you’re set to use Bing Maps in the UK (go to the gear icon on the top right, click Settings, Region and choose United Kingdom) then you’ll also get access to the Ordnance Survey* maps which show topographical features, footpaths, bridleways, landmarks and all sorts – see above map of part of an old bit of West Berks as an example. Windows 10 PC & Mobile
There are essentially 3 cool features about the maps app that set it apart from others, especially when used on a phone with Windows 10 Mobile:
* The Ordnance Survey is one of the oldest mapping organisations in the world, tracing its history back to the aftermath of some troublesome northerners planning to install an itinerant French waif as their king. [Billy Connolly – ergo, seriously, NSFW – has a few words to say about BPC] |
Tip o’ the Week 317 – The Wunder Years
|
Which serves nothing more than a neat segue to this week’s topic – the wonderful Wunderlist. After being acquired by Microsoft in mid-2015, the Wunderlist product is still looking refreshingly independent and has a engendered a particular love from its avid users. And it’s available on lots of platforms too. And it’s basically free.
Now, most of what you can do with Wunderlist could also be done with Outlook (either natively or through addins from other providers) but aficionados will wax on about how much slicker or easier Wunderlist is. As usual with these things, it’s all about putting the theories you already know into practice, and seeing how the tools suit your own way of working. Things Wunderlist is great at:
And now, there’s even an Outlook addin for Wunderlist, most commonly available through Office365 or Outlook.com. The addin can be used either in Outlook online in a browser, or in the desktop client, and adds a Wunderlist menu to the home tab, so you can very quickly create list items from within email. It’s really easy to set reminders too – possibly even quicker than flagging an item in Outlook and setting a time to remind you by; with the added benefit that Wunderlist reminders show up in Action Center and you’ll also get an email when the action is due, so if you’re a habitual inbox junkie who finds it hard to use a separate task list, then somewhat perversely, Wunderlist might actually help you take your eyes out of the in-tray and remember to look at other things along the way. Check out the Office Store for your Wunderlist addin or see more detail on here. |
Tip o’ the Week 316 – Edge browser and Cortana
 A short and sweet tip this week, concerning the Edge browser in Windows 10.
A short and sweet tip this week, concerning the Edge browser in Windows 10.
If Windows 10 was “Threshold” and the November update was “TH2”, the next iteration of Windows 10 is being referred to as “Redstone”. Rumours have surfaced that the Edge browser is due to get some new features as part of the Redstone update, some of which are being tested on the Insiders program now or imminently. Interestingly, following last week’s tip about Windows 10 Mobile, there’s a new ring on Insiders that’s more cautious than “Slow” – “Release Preview”.
Even if the first “Redstone” update has started making its way into the Fast Ring, and that’s going to deliver extra tweaks to Edge, there’s still plenty to learn about the current version – like how it integrates with Bing or Cortana, for example. Cortana continues to add smarts at the back end too – ask her to “tell me an Oscar fact”.
If you right-click on something in Edge and have Cortana integration enabled (click on the … ellipsis on the top right of Edge, and look under Settings, View advanced settings), you’ll see a context-driven search for the term you’ve highlighted in a handy sidebar. It’s a brilliant way of checking the definition of a word, looking up supporting information on a person, product etc.
If you haven’t enabled Cortana & Edge, either through choice or because you can’t, then Edge will let you search Bing directly – and in practice, it may not make a lot of difference  between what The Blue One shows you and what you get from Bing. Answers on a postcard, please.
between what The Blue One shows you and what you get from Bing. Answers on a postcard, please.
Tip o’ the Week 315 – Getting to know Windows 10 Mobile
 There was a time when the software “ship cycle” resulted in delivery of the final version, the “Gold” code (so called as it would have been written to a gold-coloured recordable CD), which was RTM’ed then sent off to get pressed onto CD or even copied onto magnetic disks.
There was a time when the software “ship cycle” resulted in delivery of the final version, the “Gold” code (so called as it would have been written to a gold-coloured recordable CD), which was RTM’ed then sent off to get pressed onto CD or even copied onto magnetic disks.
Nowadays, there generally isn’t ever a “finished” version – there’s the initial release, then a whole stream of updates, patches, service releases, feature packs etc.
Windows 10 Mobile (the new moniker for Windows Phone) has been slated for release for a little while now, even though there are phones out there shipping with it ready installed, and there are more to come soon – maybe some news will follow at Mobile World Congress later in February. There’s now a page that will show details of updates to Windows 10 Mobile – there’s not a lot on it right now, but check out the Windows 10 version if you want to see what to expect. Commentators are suggesting that the fact the update page exists means the wide-scale rollout of Windows 10 Mobile to existing Windows Phone 8.x devices must be imminent.
Get it early
If you want to install Windows 10 Mobile on your existing phone, it’s very easy to do – just install the Windows Insider app on your device, sign in with your Microsoft Account, and when you run the app it will ask you what degree of pain excitement you’re prepared to tolerate enjoy. The Insiders Fast “ring” will give you the biggest thrill, but especially in early stages of the development cycle, might break things that worked previously. The Slow ring  will give you stuff that’s been run by the Fast people for a while, and is known to be in good shape. You can switch between the rings, so if you choose to go Slow but never get any updates, you can always step up the pace a bit. There’s a new “Release Preview” ring now too,
will give you stuff that’s been run by the Fast people for a while, and is known to be in good shape. You can switch between the rings, so if you choose to go Slow but never get any updates, you can always step up the pace a bit. There’s a new “Release Preview” ring now too,
Read more about the Insider program here; get the app from here.
Latest release
Fast and Slow rings have been given the 10586.107 build (in fact, that’s also gone to any existing W10 Mobile user too), which is being reported as “Production Ready” and rumoured to be the build that will be rolled out to other devices, said to be coming any day now. If you’re running Windows Phone 8.x and fancy previewing Windows 10 Mobile, or if you’ve already got a 950 or 950XL and are looking to get the latest & greatest build, then make sure you grab this one. User reports say that devices are running noticeably faster and battery life is greatly improved.
Check out your current version by going to Settings -> About -> More Info on Windows Phone 8.x,
or Settings -> System -> About on Windows 10 Mobile.
What’s new in Windows 10 Mobile
 There’s a new UI, some changes that are obvious when compared to WP8.x, but some are more subtle. The Notifications area at the top of the phone, for example, can show all the common settings and includes shortcut features like a Flashlight, or quick jump to OneNote.
There’s a new UI, some changes that are obvious when compared to WP8.x, but some are more subtle. The Notifications area at the top of the phone, for example, can show all the common settings and includes shortcut features like a Flashlight, or quick jump to OneNote.
Find out more about what’s new, here.
If you have a new handset, there are some other obvious changes – like the 3 buttons at the bottom of the screen now being on-screen rather than below it (so the screen can be bigger). Those buttons will disappear in some apps that go full-screen (like games, or videos), so you may need to swipe up from the bottom of the screen to show them.
Also, if you’ve a new device, you’ll notice that it’s using USB-C – a further evolution of the USB standard with a reversible connector (hooray!) – hopefully no more damaging the connector by jamming it in the wrong way. You might not be able to bend the connector, but powering the device can still be something of a minefield.
USB-C cables are not all the same
If you got a Lumia 950 or 950XL, you may notice that the USB cable that comes with it looks like the kind of thing you’d find connecting an electric car to the charging stations in the car park. It turns out that good USB-C cables are quite differentiated from the generic junk you could buy for $1 on eBay or $15 from Best Buy.
Since you’ve probably got a house-full of Micro-USB cables & chargers cluttering the place up, you might wonder how to work USB-C into your life without too much friction. Well, Googley engineer Benson Leung has done a great job of putting lots of USB-C cables & adapters through their paces, and declaring which ones will set fire to your power supply, make your phone go into meltdown or which ones to get. Basically, if Benson gives it 2 stars, then don’t bother.
If you’re after the tl;dr version and you’re in the UK, just go and buy this £7 cable and these £5 Micro-USB->USB-C adapters (so you can plug your phone into your existing car charger without too much faffing and changing cable). Yes, £7 seems a lot for a USB doofer when you could find them on fleabay for a quid, but guff cables could do more harm than good. Benson Leung for President!
Some additional early-stage tips for getting to grips with your new Lumia 950/XL:
- Make sure you run the Phone Update from Settings / Update & security / Phone update
- When you plug the phone in and the battery icon shows the charging symbol, that doesn’t necessarily mean that it’s charging. You may find that it’s just plugged in, but not getting power (especially if it makes the bada-la-doop noise every 15 secs). Props to Nick Page for pointing this out.
- There’s no way to turn on “Hey Cortana” from the All settings menu, and using “find a setting” for “Cortana”, doesn’t (apparently). Instead, start Cortana (press/hold the magnifying glass), press the hamburger menu in the top left, and still, there’s no settings etc. Start Notebook from that Cortana menu, and you’ll see Settings from within, and you can switch on, Hey, Cortana. Bonzer.
Tip o’ the Week 314 – time, time, time, see what’s become of me
 In the northern hemisphere, it’s winter. Time marches slowly by, as the springtime stretches just out of reach ahead of us, leaving many of us trapped in artificially-lit offices, commuting in the cold, wet & dark, feeling generally starved of all natural stimulus and connection with the outside. Oh for heaven’s sake, cheer up.
In the northern hemisphere, it’s winter. Time marches slowly by, as the springtime stretches just out of reach ahead of us, leaving many of us trapped in artificially-lit offices, commuting in the cold, wet & dark, feeling generally starved of all natural stimulus and connection with the outside. Oh for heaven’s sake, cheer up.
From telling the time to trying to stop wasting it, horology has featured in Tips o’ the Week passim. Microsoft employees can benefit from a 5-year old yet most excellent tool called FocusTime, which will silence interruptions when working in blocks of predetermined length – following something called the Pomodoro technique. The beauty of this internal-only app is that it switches Outlook to offline mode and Skype for Business to Do Not Disturb, while you’re supposed to be focussing – something the Outlook team should build in, fer sure.
There are other Pomodoro apps too, for Android, iOS, Windows Phone and Windows 8/10.
If you want to know how you’re spending your time, however, here’s a cool fremium app/service call RescueTime. It installs an agent on your PC which acts like a proxy to any outbound traffic, and monitors what you’re doing – so it can report on the time you spend in different applications, what websites you’re visiting etc.
There are all sorts of controls over what it does and when, and you can choose to take the free version (which gives some basic functionality, reporting back what you’re doing) or pay $9/month for the premium one (or $72/yr), adding some more controls to stop you frittering away your time – what value is $6/month for improved productivity, even if 5* positive reviewers reckon it’s pricey?
The premium version can automatically sound an alarm when you’ve exceeded a certain amount of what you decide unproductive time (on the basis that, if you’re a social media  consultant, noodling about in Facebook and Twitter might be actual work, whereas if you’re an accountant, it’s probably not).
consultant, noodling about in Facebook and Twitter might be actual work, whereas if you’re an accountant, it’s probably not).
You can even get the software to block certain websites during particular times of the day, in case temptation gets the better of you, or give you some leeway to waste time but jump in when the limit has expired.
Might be worth checking out the freebie version first if you’re unsure, thought the premium one does come with a 14-day free trial too.













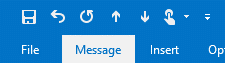
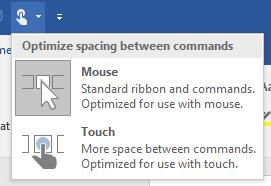
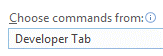 the down arrow to the far right side, choose More Commands… and then select “Developer Tab” from the Choose commands option. Now, pick the Design this Form option from the list and Add to the
the down arrow to the far right side, choose More Commands… and then select “Developer Tab” from the Choose commands option. Now, pick the Design this Form option from the list and Add to the 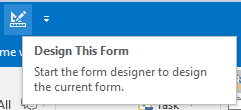
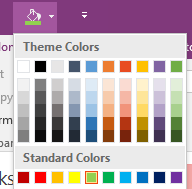
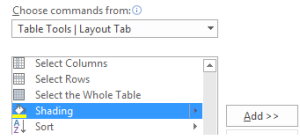 status reporting, it’s quite handy to be able to colour cells or rows in tables to show their status, but the menu option to set the colour would need you to go into the table menu. To quickly add to the QAT for future easy access, click the down arrow / More Commands… / choose the Table Tools tab and look for Shading, then Add>> and OK.
status reporting, it’s quite handy to be able to colour cells or rows in tables to show their status, but the menu option to set the colour would need you to go into the table menu. To quickly add to the QAT for future easy access, click the down arrow / More Commands… / choose the Table Tools tab and look for Shading, then Add>> and OK.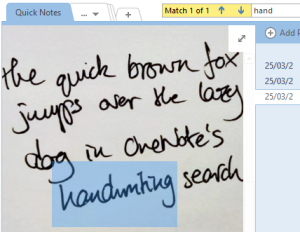 On the topic of OneNote (and we’re still talking about the desktop one, not the Modern App version), there have been some updates shipped out to Office365 users that could be interesting – especially the ability to search handwriting, not just scribbled using a Surface stylus or similar, but grabbed from a photo by
On the topic of OneNote (and we’re still talking about the desktop one, not the Modern App version), there have been some updates shipped out to Office365 users that could be interesting – especially the ability to search handwriting, not just scribbled using a Surface stylus or similar, but grabbed from a photo by 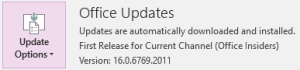 To check you’re on the latest version of OneNote via O365, go to the File menu, look under Office Account and the Office Updates section, and choose Update Now from under Update Options.
To check you’re on the latest version of OneNote via O365, go to the File menu, look under Office Account and the Office Updates section, and choose Update Now from under Update Options.






















