I know it’s been a bit quiet in recent weeks here, but I figured I could chip in the now traditional New Year random post, which might of interest outside of the working day. Here’s last year’s post on how to wash you car.
During the Christmas and New Year holidays, I’ve been doing a bit of walking – going out for a few hours in the countryside, occasionally taking in the odd pub en route, that kind of thing. Over the last few months, I’ve come across several invaluable aids to finding and navigating some great walks.
If you search online for “walking in <name of area>”, you’ll probably find plenty of links to ramblers associations or other groups wanting to tell you about or sell you access to maps and documented walks. Ditto, there are thousands of books with details of walking in the UK . and very good I’m sure they are too.
I discovered the AA’s web site to be a particularly great source of free info, though – the walks are usually very well documented . though they make no sense when you’re reading them at the PC, they make perfect sense when on the walk itself (instructions like “walk along the edge of the field to a style, then cross the next field and two styles to a metal gate, turn left and cross a bridge to another field” don’t make for easy imagining, but when you’re at the edge of the field looking at the styles, it’s just right).
The AA “Walks and Bike Rides” site
Have a look on this site and see what there is in your neck of the woods. It’s been a brilliant source of inspiration for us. What I normally do, though, is to take the text from the AA site and copy/paste into a Word document – set the margins nice and tight, paste the text in with giant font size and copy/paste any maps they show from the AA page. and it’s easy to print out double-sided on a sheet of paper or two and take it with you on the walk.

What’s really got me out of trouble a couple of times, though, is Bing Maps. The most recent revamp includes the ability to display Ordnance Survey maps data (in the UK) as an alternative to Road & Satellite maps. Simply go to your favourite destination and from the “Road” drop-down, you should be able to view OS Landranger and OS Explorer maps (depending on your zoom level – if the OS option is grayed out, try zooming in or out to see what happens). 
Ordnance Survey Explorer maps are great, listing all manner of bridleways, byways, rights of way etc. But manhandling an A2 sized bit of folded paper when out and about is a bit cumbersome. these Bing Maps let you copy just the bit you’re interested in, and if you paste into your Word document, you could even have the OS version of the map on the back of the AA map & directions. Perfect.

I’ve also got a Windows Phone device which has the Bing for mobile available – and since the device has a GPS, it can show aerial views of where we are currently. Manually cross referenced with the OS maps, it’s got me out of trouble on more than a few occasions – knowing we’d missed some turning on a designated path, but been confident enough of making it back to the path just a few hundred meters ahead. I hope some future version allows the showing of real OS maps on the mobile screen . now that would be sweet.
Have a play with the OS features on Bing Maps – it’s truly brilliant, and might teach you a load of stuff about your own manor.
 Those Brits of you who like to travel by choo-choo will doubtless be familiar with the National Rail enquiries website – and the eagle-eyed may have spotted that the results you get from searching now allow you to Add to Calendar. This opens a file which contains the details of the train times and lets you save it directly into your calendar.
Those Brits of you who like to travel by choo-choo will doubtless be familiar with the National Rail enquiries website – and the eagle-eyed may have spotted that the results you get from searching now allow you to Add to Calendar. This opens a file which contains the details of the train times and lets you save it directly into your calendar. 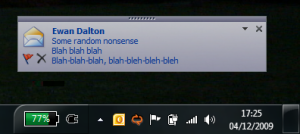 In this inaugural Tip o’ the Week, here’s a simple fix to prevent distraction during your working day.
In this inaugural Tip o’ the Week, here’s a simple fix to prevent distraction during your working day.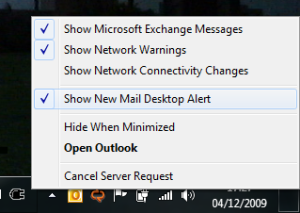 At least try switching it off to see how you get on. Though it’s really cool and everything, it is arguably the most distracting thing within the Office System.
At least try switching it off to see how you get on. Though it’s really cool and everything, it is arguably the most distracting thing within the Office System.



