 There are many advantages to SharePoint 2010 if you’re coming from 2007, especially from a usability perspective, and there are a few nice tips to get the best out of it. SharePoint guru Jessica Meats provides a couple and will have more in weeks to come…
There are many advantages to SharePoint 2010 if you’re coming from 2007, especially from a usability perspective, and there are a few nice tips to get the best out of it. SharePoint guru Jessica Meats provides a couple and will have more in weeks to come…
Update your MySite profile & picture
Head over to the new MySite (simply enter “my” in IE9’s address bar†) The default view gives you information about what’s been going on with people you work with. You can an activity feed which displays things your colleagues have been doing, such as adding new colleagues, joining groups, updating their status, leaving people notes, harvesting their Farmville crops and other interactions. So you can keep up to speed on the actions of people you’ve listed as your colleagues.
As well as seeing what your friends and co-workers are up to, you can add some information about yourself. If you click on profile, you see information about yourself that’s on your profile. Some of this stuff, like your job title, is filled in for you. There are other fields though that are all yours.
Click on the edit profile button and add your skills, interests, external blog link, even projects you’ve worked on. By adding a bit of information here, you can make it easier for people to know what you do, both inside Microsoft and outside.
If there’s a bit of information you don’t want to broadcast too loudly, you can choose to show it only to your manager, team, colleagues, or even just to yourself.
 † Last week’s IE9 tips ToW spawned a micro-tip, courtesy of Neil Cockerham. You can set IE9 to assume that any single word you enter in the address bar is the name of an intranet site – that way it will always try first to go to the website, and if it fails, it will fall back to searching Bing for that word… rather than the default, which searches Bing and asks you if you’d like to go to the website instead.
† Last week’s IE9 tips ToW spawned a micro-tip, courtesy of Neil Cockerham. You can set IE9 to assume that any single word you enter in the address bar is the name of an intranet site – that way it will always try first to go to the website, and if it fails, it will fall back to searching Bing for that word… rather than the default, which searches Bing and asks you if you’d like to go to the website instead.
To enable this option, go to the Options in IE9 by clicking on the little Cog icon in the top left, then go into Advanced, scroll down and look for the appropriate option
.
Sync your documents
Got a document stored in a SharePoint team site you want to work on? Got a long train ride where you won’t have an internet connection?

If you go to a SharePoint 2010 document library, there’s a button in  the Library tab called Sync to SharePoint Workspace (as above).
the Library tab called Sync to SharePoint Workspace (as above).
Note that the new UI of SharePoint 2010, akin to the Ribbon that’s been in the last couple of versions of Office, needs to be switched on for every site that’s been upgraded. If you’re using an existing site and the administrator hasn’t yet switched it over, then the option to sync to SharePoint Workspace is in the Actions menu – if you select either of these options and you haven’t already configured the new SharePoint Workspace software that’s part of Office 2010, you’ll go through a wizard which will recover your account and email you a temporary password to get things moving.
SharePoint Workspace, as well as being the new name for Groove, allows you to pull SharePoint content offline, work on it locally and then synchronise up your changes later. By clicking on this button, you will launch SharePoint Workspace and it will start saving a local copy of the documents in the library.
You don’t have to lock the document first. SharePoint Workspace is clever enough to only synchronise up changes. So someone can work on the document from the library while you’re offline working on the local copy. When you get back to the office, your version will merge with the updated version in the SharePoint site.
So now no internet connection is no excuse to take it easy. Sorry…
 compatible with Outlook 2010), however it is possible to quickly add rail travel information to your calendar. If you search for a given journey, then look at the details … click on Add to calendar and the site will download an “ICS” file which IE will offer you the opportunity to open or save. Select Open, and Outlook will create a new appointment for you with the appropriate times of the journey.
compatible with Outlook 2010), however it is possible to quickly add rail travel information to your calendar. If you search for a given journey, then look at the details … click on Add to calendar and the site will download an “ICS” file which IE will offer you the opportunity to open or save. Select Open, and Outlook will create a new appointment for you with the appropriate times of the journey.

![clip_image001[4] clip_image001[4]](https://msdnshared.blob.core.windows.net/media/TNBlogsFS/prod.evol.blogs.technet.com/CommunityServer.Blogs.Components.WeblogFiles/00/00/00/48/08/metablogapi/8662.clip_image0014_thumb_4331D7BF.jpg)









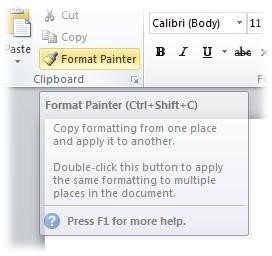 The
The 











