 For years now, SkyDrive has offered a chunk of online storage to anyone who wanted to use it, if they had a Windows Live (aka Hotmail, MSN Messenger, .NET Passport & others) user ID. Adding Windows Live Mesh to the mix gave the ability to not just store and share stuff online, but be able to back up files automatically from your PC, “to the cloud…”.
For years now, SkyDrive has offered a chunk of online storage to anyone who wanted to use it, if they had a Windows Live (aka Hotmail, MSN Messenger, .NET Passport & others) user ID. Adding Windows Live Mesh to the mix gave the ability to not just store and share stuff online, but be able to back up files automatically from your PC, “to the cloud…”.
SkyDrive and Mesh have both featured a fair bit in ToWs passim – (#52, #69, #109…) though some of those missives have been superseded by more recent developments.
SkyDrive upgrade
One such change has been the release of a PC client for SkyDrive, so it’s not reliant on the Live Mesh software. It now provides easy access to SkyDrive storage directly from within Windows Explorer, and therefore any other application. Even though there’s a preview SkyDrive Metro app for Windows 8, this is the first time we’ve made it so deeply integrated to Windows through the provision of a PC client.
The differentiator here is that Mesh provided a way of backing up a maximum of 5Gb to “SkyDrive” (somewhat oddly, not taken out of the total 25Gb allocation from the regular SkyDrive),  and made visible from the Windows Live Devices page. There was no really easy way to retrieve stuff that had been synced by Mesh into the magic 5Gb bucket, other than viewing the folder within the browser and downloading a file by saving it to your PC then opening it, or by synching the folder onto another PC and downloading it that way.
and made visible from the Windows Live Devices page. There was no really easy way to retrieve stuff that had been synced by Mesh into the magic 5Gb bucket, other than viewing the folder within the browser and downloading a file by saving it to your PC then opening it, or by synching the folder onto another PC and downloading it that way.
The fab new SkyDrive app, however, exposes the full online storage facility just like it’s any other folder that happens to be on the network – so you can move files around, double-click on them to open in native applications, right-click for properties etc. If you use SkyDrive on multiple PCs, it could be used to synchronise your content with each PC and with the online SkyDrive service, meaning you’ve always got the ability to get to your files from any browser. Live Mesh could still be useful to synch content between PCs only (eg copy all your music between two PCs at home).
Other clients are available too – Windows Phone, iPad, iPhone, Mac …
 |
Get your 22Gb free, quickly!
It’s worth noting that the previous 25Gb storage limit on SkyDrive has been reduced, so now you “only” get 7Gb. It turns out that less than 1% of SkyDrive’s existing user base had more than 7Gb of storage in use, so the gratis amount has been reduced somewhat. Never fear, though – existing users can request a free upgrade to retain your 25Gb of space, though don’t delay… it’s a time-limited offer (see here and here). It’s also now possible to buy additional storage if you want – £32 per year will get you 100Gb, for example, surely a price worth paying to ensure all your photos and home docs are backed up and accessible from anywhere…?
· For more info on the new SkyDrive features, see here.
· For some commentary on the new SkyDrive service, see here, and for info about how much better this is than the vaguely comparable DropBox, Apple iCloud or Google Drive services, see here.
(DropBox, for example, gives you 2Gb free, and charges $20 per month for 100Gb, as a comparison).













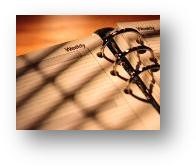 Productivity gurus wax on about how gaining and maintaining control of your never-ending to-do list starts with the way you prioritise, and how you build discipline in working through your task list rather than being distracted by less important “stuff”.
Productivity gurus wax on about how gaining and maintaining control of your never-ending to-do list starts with the way you prioritise, and how you build discipline in working through your task list rather than being distracted by less important “stuff”.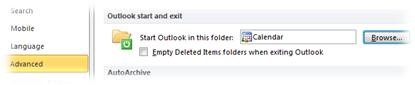 To change, go into the File menu, under Options then Advanced. Scroll down to the Outlook start and exit section, and pick your folder of choice. Simple as that – though if you routinely sleep and resume your PC, you might not be starting Outlook very often, so you may only see this occasionally.
To change, go into the File menu, under Options then Advanced. Scroll down to the Outlook start and exit section, and pick your folder of choice. Simple as that – though if you routinely sleep and resume your PC, you might not be starting Outlook very often, so you may only see this occasionally. 













