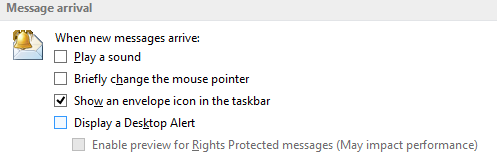Owners of the HP Revolve 810 laptops (as many in Microsoft recently received through the new laptop refresh) can get hold of an HP Executive Pen as an option, to enable on-screen scribbling and the likes. Before everyone starts celebrating by dancing in the streets, it’s worth noting that the Executive Pen is more like an Executive Crayon. It’s not really all that accurate.
Owners of the HP Revolve 810 laptops (as many in Microsoft recently received through the new laptop refresh) can get hold of an HP Executive Pen as an option, to enable on-screen scribbling and the likes. Before everyone starts celebrating by dancing in the streets, it’s worth noting that the Executive Pen is more like an Executive Crayon. It’s not really all that accurate.
The problem with any kind of tablet/slate that offers on-screen handwriting is that the method for sensing the pen makes a huge difference to the quality of its output – capacitive screens like Surface RT don’t lend themselves to handwriting, such as supported by the digitiser of Surface Pro. Here’s what writing on the HP screen with the Executive Crayon looks like:
 Watch out for leaning your hand on the screen while writing, as the sensor on capacitive screens doesn’t really recognise the different between palm, finger or pen point. If you find your writing is a bit spidery, then, in OneNote, it’s worth trying out the very heavy pens, as the output looks to be stronger and smoother.
Watch out for leaning your hand on the screen while writing, as the sensor on capacitive screens doesn’t really recognise the different between palm, finger or pen point. If you find your writing is a bit spidery, then, in OneNote, it’s worth trying out the very heavy pens, as the output looks to be stronger and smoother.
Revolve 810 users would be well advised to check out the HP driver web site (for  Windows 8 x64) and make sure there are a few key updates installed – there are two specifically for the touchscreen and pen, and a Glidepoint driver may solve keyboard freezing issues. This driver also enables a feature where if you double-tap on the top-left corner of the touchpad, a little light will come on, indicating that the touchpad has been disabled (double-tap again to re-enable it). Handy if you’re using an external mouse, and don’t want to accidentally move the cursor whilst typing.
Windows 8 x64) and make sure there are a few key updates installed – there are two specifically for the touchscreen and pen, and a Glidepoint driver may solve keyboard freezing issues. This driver also enables a feature where if you double-tap on the top-left corner of the touchpad, a little light will come on, indicating that the touchpad has been disabled (double-tap again to re-enable it). Handy if you’re using an external mouse, and don’t want to accidentally move the cursor whilst typing.
Writing on other screens
Keith “Frazer” Burns recommends trying a different approach to writing on-screen with Windows 8. If you show the on-screen keyboard (either in Modern Apps, or standard desktop mode – by tapping on the keyboard icon typically shown on the task bar), then select the bottom-right icon to switch between layouts, tap on the one which shows a pen over the screen… you’ll replace the keyboard with a couple of lines, ready to receive handwriting.
Now, you can input text by writing on-screen with an Executive Crayon, a cheapo-Ebay-10-for-£2 capacitive pen, or even your finger… and it’s surprisingly accurate, even on Surface RT. Keith counsels that it learns your own handwriting over time and gets good enough to be more than just usable. In fact, you might even find it more accurate than using full-flow writing on a screen with a proper digitiser and everything…




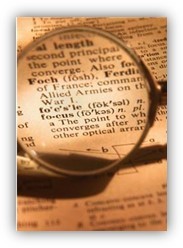
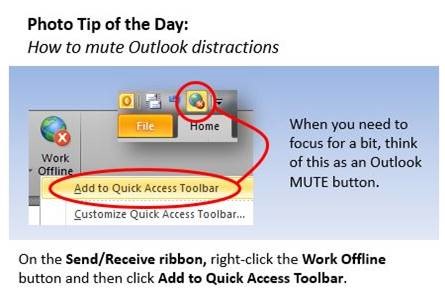 Robert also recommends a shortcut for the keyboard junkies so dedicated to extreme productivity that they can’t afford to lift their hands away to touch a mouse – to toggle Online and Offline modes in Outlook, simply press ALT+S then W.
Robert also recommends a shortcut for the keyboard junkies so dedicated to extreme productivity that they can’t afford to lift their hands away to touch a mouse – to toggle Online and Offline modes in Outlook, simply press ALT+S then W.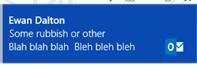 Whilst on the subject of Outlook and distractions, do yourself a favour and switch off the new mail alert – it’s even more intrusive in Outlook 2013 than previously. We all get enough email that we don’t need to know when another one has arrived, so try it now and you can always switch it back on if you feel that nobody loves you anymore.
Whilst on the subject of Outlook and distractions, do yourself a favour and switch off the new mail alert – it’s even more intrusive in Outlook 2013 than previously. We all get enough email that we don’t need to know when another one has arrived, so try it now and you can always switch it back on if you feel that nobody loves you anymore.