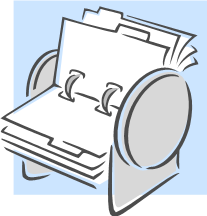 Happy New Year! For many of us, time to chuck out trees, and pack away any and all decorations, never to be seen again until December ‘15. Before you recycle the cards you may have received over the holiday season, here’s a quick way of using Outlook to make the job of sending your cards that bit easier.
Happy New Year! For many of us, time to chuck out trees, and pack away any and all decorations, never to be seen again until December ‘15. Before you recycle the cards you may have received over the holiday season, here’s a quick way of using Outlook to make the job of sending your cards that bit easier.
It involves creating a new view and a couple of custom fields within the Contacts function in Outlook – as has been mentioned before on ToW, when Outlook views any item (an appointment, a contact, a task etc), all it’s doing is using a particular form to display a bunch of fields. It’s possible to easily extend those items with your own fields and there are form editing capabilities too, but we’re not going to use them today. This tip might look a bit daunting but it’s really quite simple, and it’s something you’ll only have to do once – it persists in your Contacts folder so is available on all PCs.
If you have multiple monitors, then it might help to put this email on the 2nd monitor as you may not be able to easily switch to read the instructions whilst you’re setting things up. Or maybe just print it out.
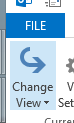 Create a new view
Create a new view
Firstly, go into the Contacts folder then select the Views tab, and select Change View, then Manage Views to see a list of views that apply to your Contacts folders. Click the New… on the top right.
Select Table as the type of view and give it a name like Christmas Cards, then click on OK to create and start editing the new view.
Click the Columns button and remove everything from the “Show these columns” list on the right hand side, except for Full Name.
Now, it’s time to create a couple of new columns which will be visible in the view and can be used to 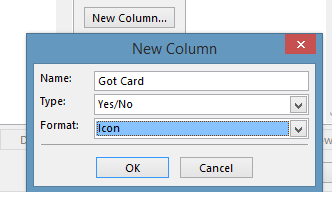 track interesting bits of info – like whether you sent a card to this contact, and if you got one in return. Click on the New Column button and for the name enter Got Card, then choose Type Yes/No and leave Format as Icon. Press OK to create, and repeat the process for the Sent Card field.
track interesting bits of info – like whether you sent a card to this contact, and if you got one in return. Click on the New Column button and for the name enter Got Card, then choose Type Yes/No and leave Format as Icon. Press OK to create, and repeat the process for the Sent Card field.
Now, select other relevant fields from the chooser on the left – try selecting 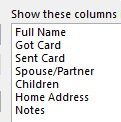 All Contact fields from the “select available columns…” drop-down box, then pick some of the more esoteric contact fields that already exist – Spouse/Partner and Children fields will let you remember who to make the cards out to, and Home Address and Notes are pretty self-explanatory.
All Contact fields from the “select available columns…” drop-down box, then pick some of the more esoteric contact fields that already exist – Spouse/Partner and Children fields will let you remember who to make the cards out to, and Home Address and Notes are pretty self-explanatory.
Once you’ve created the view, resize the columns as appropriate (elongating address, for example). Now, you’re probably looking at a contacts list that’s got 1,000 entries of people you principally do business with, and a handful of friends you might send cards to. The next trick is to filter out people you want to be in the list.
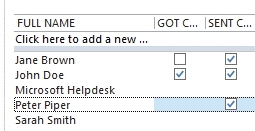
The nice thing about using the Table type view is that you can edit in-line, ie. you don’t need to open up the contacts forms to change the details. Since you’ve just created the Got… and Sent… fields, none of your existing contacts will have a value for any of these fields.
If you click on the Got or Sent fields, you’ll set it to be either yes or no. Try locating a few of your friends in the list and tick these fields, maybe fill in Spouse and Children while you’re at it (and now’s a good time to do that, as you’ll probably have all their names on the cards you received).
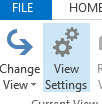 OK, now we have a quorum of contacts tagged with Got & Sent attributes, go into View Settings and click the Filter button, then switch to the Advanced pane. From
OK, now we have a quorum of contacts tagged with Got & Sent attributes, go into View Settings and click the Filter button, then switch to the Advanced pane. From 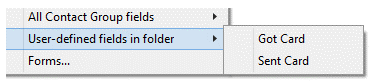 the Field drop-down box, choose User-defined fields in folder and add Got Card.
the Field drop-down box, choose User-defined fields in folder and add Got Card.
Change the condition to exists and press Add to List.
Repeat the same process with the Sent Card field, then press OK. Finally, before saving the view, you might 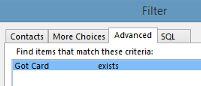 want to change the Sort order to Full Name.
want to change the Sort order to Full Name.
Now if you press OK to save the view, you should see your contacts list filtered to show you only the entries that you have tagged as having some value for both Got Card and Sent Card.
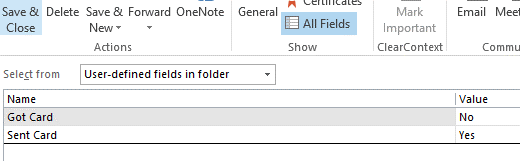 If you want to continue adding contacts to the list, simply open your existing contact (maybe from the main Outlook contacts view), then click on All Fields, and select the fields from the user-defined fields in folder – you can then set Yes or No for each of the custom fields, and that contact will now show up in your Christmas Cards view.
If you want to continue adding contacts to the list, simply open your existing contact (maybe from the main Outlook contacts view), then click on All Fields, and select the fields from the user-defined fields in folder – you can then set Yes or No for each of the custom fields, and that contact will now show up in your Christmas Cards view.
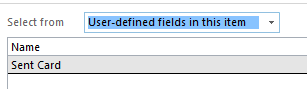
If you want to ditch someone from the list, open their contact, look under All Fields, select from user-defined fields in this item (not user-defined fields in this folder!), select the field and Delete it.
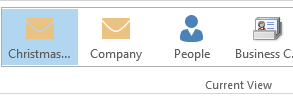 So what’s the point of all this faffing about? Well, in 11 months’ time when you come to do your next round of cards, just select the view in Outlook and if you select File / Print and select Table Style, you’ll get a nice sheet or two of all the details and addresses you’ll need to write all your cards.
So what’s the point of all this faffing about? Well, in 11 months’ time when you come to do your next round of cards, just select the view in Outlook and if you select File / Print and select Table Style, you’ll get a nice sheet or two of all the details and addresses you’ll need to write all your cards.
 Bob featured an animated mutt, the precursor to Clippy, aka the greatly-maligned Office Assistant.
Bob featured an animated mutt, the precursor to Clippy, aka the greatly-maligned Office Assistant.  Well, the OneNote Clipper v2.0 has just been released, and is much-updated – the point being that you can easily add a “Clip to OneNote” button to your browser (drop into desktop IE or Firefox, addin to Chrome).
Well, the OneNote Clipper v2.0 has just been released, and is much-updated – the point being that you can easily add a “Clip to OneNote” button to your browser (drop into desktop IE or Firefox, addin to Chrome).  looking at.
looking at. 

 pertain to how they work).
pertain to how they work).  Now, we need to create a Symbolic Link to make something that looks like a folder at the same location, but points elsewhere – start an elevated command prompt (on Windows 8 or 10, press WindowsKey-X then press A to start an admin command prompt).
Now, we need to create a Symbolic Link to make something that looks like a folder at the same location, but points elsewhere – start an elevated command prompt (on Windows 8 or 10, press WindowsKey-X then press A to start an admin command prompt).
 the screen).
the screen).
 As has been
As has been 
 Did you know, to add a quick horizontal line in Word or in Outlook, all you need to do is press the minus/dash key three times (“—“) and press Enter? Well OneNote doesn’t do that out of the box, so you may find Omer’s macros a
Did you know, to add a quick horizontal line in Word or in Outlook, all you need to do is press the minus/dash key three times (“—“) and press Enter? Well OneNote doesn’t do that out of the box, so you may find Omer’s macros a  good solution.
good solution. 
 There are loads of other macros: from setting colours quickly, to creating tables of contents (listing every page in a notebook or section, with links directly to each page). Have a good look through Macroland, and if you’re a OneNote power user, you’ll be like a dog with two tails.
There are loads of other macros: from setting colours quickly, to creating tables of contents (listing every page in a notebook or section, with links directly to each page). Have a good look through Macroland, and if you’re a OneNote power user, you’ll be like a dog with two tails.  There’s a great deal of etiquette bound up in email communications – and it varies by culture and sometimes by country. Some people politely make the point of always addressing the recipient in an email, and in thanking them at the end, whereas others apparently look on it as a badge of honour to contain everything in a single terse line with no capitalization. Especially when it comes to
There’s a great deal of etiquette bound up in email communications – and it varies by culture and sometimes by country. Some people politely make the point of always addressing the recipient in an email, and in thanking them at the end, whereas others apparently look on it as a badge of honour to contain everything in a single terse line with no capitalization. Especially when it comes to  handy at times.
handy at times.  BCC is very handy when you’re emailing a group of people – maybe sending an external mail to a bunch of customers and you don’t want to inadvertently share everyone’s address with each other.
BCC is very handy when you’re emailing a group of people – maybe sending an external mail to a bunch of customers and you don’t want to inadvertently share everyone’s address with each other.  But feat not, intrepid readers – it is possible to effectively BCC people on a meeting request, by inviting them as
But feat not, intrepid readers – it is possible to effectively BCC people on a meeting request, by inviting them as  This brings up a dialog box that will expect you to select people from the address list, and select them as Required or Optional attendees (does anyone ever use Optional?). Or, in fact, Resources – the thinking being that the address book could have entries for resources like meeting rooms or even bookable equipment, that you could invite to your meeting thereby claiming it for your exclusive use.
This brings up a dialog box that will expect you to select people from the address list, and select them as Required or Optional attendees (does anyone ever use Optional?). Or, in fact, Resources – the thinking being that the address book could have entries for resources like meeting rooms or even bookable equipment, that you could invite to your meeting thereby claiming it for your exclusive use. 






 Well,
Well,  There are a few particularly cool additions; like the ability to group icons on your home screen into folders, where a tap on the group will expand it out into a s
There are a few particularly cool additions; like the ability to group icons on your home screen into folders, where a tap on the group will expand it out into a s ection with larger tiles so you can start the apps quickly. It’s one extra tap on the home screen but it means you can get quicker access to key apps without needing to scroll around on the usual list of apps.
ection with larger tiles so you can start the apps quickly. It’s one extra tap on the home screen but it means you can get quicker access to key apps without needing to scroll around on the usual list of apps.  action center
action center 

 Once you’ve photographed the card, you can choose if you want to select & use it, delete it and try again, or possibly add another image – so if your card has info on both sides or you want to batch people from the same company up in one go, then you can have multiple images per contact page.
Once you’ve photographed the card, you can choose if you want to select & use it, delete it and try again, or possibly add another image – so if your card has info on both sides or you want to batch people from the same company up in one go, then you can have multiple images per contact page. 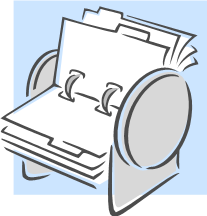 Happy New Year! For many of us, time to chuck out trees, and pack away any and all decorations, never to be seen again until December ‘15. Before you recycle the cards you may have received over the holiday season, here’s a quick way of using Outlook to make the job of sending your cards that bit easier.
Happy New Year! For many of us, time to chuck out trees, and pack away any and all decorations, never to be seen again until December ‘15. Before you recycle the cards you may have received over the holiday season, here’s a quick way of using Outlook to make the job of sending your cards that bit easier.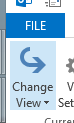 Create a new view
Create a new view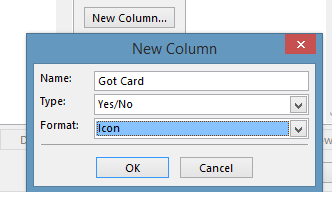 track interesting bits of info – like whether you sent a card to this contact, and if you got one in return. Click on the New Column button and for the name enter Got Card, then choose Type Yes/No and leave Format as Icon. Press OK to create, and repeat the process for the Sent Card field.
track interesting bits of info – like whether you sent a card to this contact, and if you got one in return. Click on the New Column button and for the name enter Got Card, then choose Type Yes/No and leave Format as Icon. Press OK to create, and repeat the process for the Sent Card field.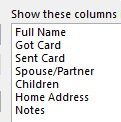 All Contact fields from the “select available columns…” drop-down box, then pick some of the more esoteric contact fields that already exist – Spouse/Partner and Children fields will let you remember who to make the cards out to, and Home Address and Notes are pretty self-explanatory.
All Contact fields from the “select available columns…” drop-down box, then pick some of the more esoteric contact fields that already exist – Spouse/Partner and Children fields will let you remember who to make the cards out to, and Home Address and Notes are pretty self-explanatory.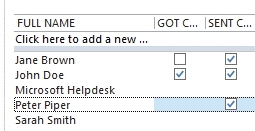
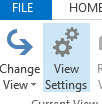 OK, now we have a quorum of contacts tagged with Got & Sent attributes, go into View Settings and click the Filter button, then switch to the Advanced pane. From
OK, now we have a quorum of contacts tagged with Got & Sent attributes, go into View Settings and click the Filter button, then switch to the Advanced pane. From 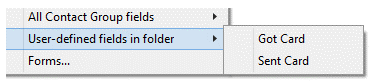 the Field drop-down box, choose User-defined fields in folder and add Got Card.
the Field drop-down box, choose User-defined fields in folder and add Got Card.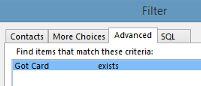 want to change the Sort order to Full Name.
want to change the Sort order to Full Name.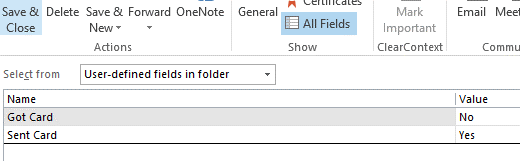 If you want to continue adding contacts to the list, simply open your existing contact (maybe from the main Outlook contacts view), then click on All Fields, and select the fields from the user-defined fields in folder – you can then set Yes or No for each of the custom fields, and that contact will now show up in your Christmas Cards view.
If you want to continue adding contacts to the list, simply open your existing contact (maybe from the main Outlook contacts view), then click on All Fields, and select the fields from the user-defined fields in folder – you can then set Yes or No for each of the custom fields, and that contact will now show up in your Christmas Cards view.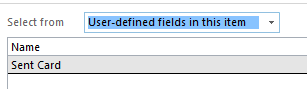
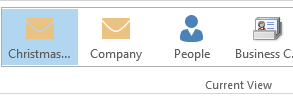 So what’s the point of all this faffing about? Well, in 11 months’ time when you come to do your next round of cards, just select the view in Outlook and if you select File / Print and select Table Style, you’ll get a nice sheet or two of all the details and addresses you’ll need to write all your cards.
So what’s the point of all this faffing about? Well, in 11 months’ time when you come to do your next round of cards, just select the view in Outlook and if you select File / Print and select Table Style, you’ll get a nice sheet or two of all the details and addresses you’ll need to write all your cards.
 Remote Power
Remote Power As with temperature sensors, there are
As with temperature sensors, there are  There is a 3rd party app called SmartHome for
There is a 3rd party app called SmartHome for