 For some time now, the death of the watch has been predicted, as people increasing use other devices to tell the time. The frenzy of interest around the Apple watch (even if it’s only being worn as a bit of bling) maybe shows that there’s life in the wristwatch idea yet, and whatever happens, people still need to know what time it is.
For some time now, the death of the watch has been predicted, as people increasing use other devices to tell the time. The frenzy of interest around the Apple watch (even if it’s only being worn as a bit of bling) maybe shows that there’s life in the wristwatch idea yet, and whatever happens, people still need to know what time it is.
Maybe now is the era where many watches are exclusively for style and feeling, rather than for the simple utility of timekeeping. Just as celebrity petrolhead blabber Jay Leno described the automobile as the “savior of the horse” (in that horses would no longer be collectively abused as mere transport, and instead be cultivated & enjoyed as leisure), perhaps the world of horology is all about cheap and essentially disposable watches; devices like clocks, phones or computers that also tell the time; and old-fashioned mechanical watches & expensive fripperies that are primarily about “looking good” and showing off (hmmm), just like Mr Lagerfeld’s fruity phone.
Of course, as you sit at your PC, there are a number of ways to see the time – something that has been covered in the past on ToW (for Windows 7 and Windows 8). There’s a snazzy new clock application in Windows 10, that is also now worth taking a look at…
Double-click on the date/clock in the system tray and you’ll see  the current time and a date picker that’s been redesigned to be
the current time and a date picker that’s been redesigned to be  touch-friendly. Clicking on Additional clocks also launches the new Alarms & Clocks application which integrates a couple of useful stopwatch & timer functions as well as a day/night view of the world map, and a configurable list of locations that you may want to keep an eye on, so you know the time at a glance.
touch-friendly. Clicking on Additional clocks also launches the new Alarms & Clocks application which integrates a couple of useful stopwatch & timer functions as well as a day/night view of the world map, and a configurable list of locations that you may want to keep an eye on, so you know the time at a glance.
There’s a nice “Convert” option too, where you can drag a time slider and see what the time (and condition of daylight) would be at all your listed locations; so there’s no excuse if you’re setting up calls with people from all over the globe, in choosing a time that’s inherently unsuitable. This app has the default aspect ratio of a phone app, and we can look forward to the same sort of functionality when Windows 10 lands on phones, too.
If you don’t have Windows 10 yet (check it out here), there is a simple way of finding out the current time in an overseas location, and even displaying a real-time proper clock…

If you enter “time <place>” into Bing.com, you’ll see the current time and time zone there – in fact, lots of locations also have other details that are shown alongside, like maps, current weather, travel tips etc.


 in the Lync meeting UI. In Skype for Business, during an IM chat or call, you’ll see there’s no equivalent participant button – there’
in the Lync meeting UI. In Skype for Business, during an IM chat or call, you’ll see there’s no equivalent participant button – there’ s the usual button to show the IM window, which shows the text chat section but not the participants button.
s the usual button to show the IM window, which shows the text chat section but not the participants button. This has been moved to higher up in the UI – it varies depending on which kind of chat/meeting/conference you’re in. Click on the icon to the left of
This has been moved to higher up in the UI – it varies depending on which kind of chat/meeting/conference you’re in. Click on the icon to the left of  the text (hover and you’ll see the Open Participant List tooptip) and you’ll be able to view that list.
the text (hover and you’ll see the Open Participant List tooptip) and you’ll be able to view that list.

 y View shows you a horizontally-arranged list of attendees’ mugshots, which can be right-clicked to interact with them. Speaker View hides
y View shows you a horizontally-arranged list of attendees’ mugshots, which can be right-clicked to interact with them. Speaker View hides  all of that, but still shows a picture of you next to the person who’s currently speaking, and Content View hides both in favour of the presentation content that’s being shown (the “Stage”).
all of that, but still shows a picture of you next to the person who’s currently speaking, and Content View hides both in favour of the presentation content that’s being shown (the “Stage”).
 ability to have multiple desktops.
ability to have multiple desktops.  To access, just click on the the Task View icon on your taskbar – assuming you are showing that icon (if not, right-click on the task bar and enable it). Another means to access it is to press WindowsKey+TAB (remember that
To access, just click on the the Task View icon on your taskbar – assuming you are showing that icon (if not, right-click on the task bar and enable it). Another means to access it is to press WindowsKey+TAB (remember that 
 of the virtual desktops that appear at the bottom of the task view screen – just drag & drop the windows of your running apps.
of the virtual desktops that appear at the bottom of the task view screen – just drag & drop the windows of your running apps.
 Windows Explorer has a search function which can filter found files, based on some attribute or other – so you return files that are only of a particular type or age, or maybe of a specific size. The problem is, the understanding of what is a
Windows Explorer has a search function which can filter found files, based on some attribute or other – so you return files that are only of a particular type or age, or maybe of a specific size. The problem is, the understanding of what is a 
 Delete stuff you don’t need
Delete stuff you don’t need Navigate to your file location, and make sure can see the file extensions – go to the View tab in Explorer and tick the File name extensions box if you can’t see them. Make a copy of the PPTX file you want to work on, select it and right-click to Rename (or just press F2). Now overtype the .pptx bit at the end with .zip, and agree to the dire warning that the Earth might stop turning if you continue.
Navigate to your file location, and make sure can see the file extensions – go to the View tab in Explorer and tick the File name extensions box if you can’t see them. Make a copy of the PPTX file you want to work on, select it and right-click to Rename (or just press F2). Now overtype the .pptx bit at the end with .zip, and agree to the dire warning that the Earth might stop turning if you continue. former when you’ve maybe got a video or just lots of high-res pictures embedded, and the latter is a common source of embedded XLS files which might be unnecessary… ie. Maybe you could get away with a simple copy of relevant data, rather than the whole file?). Maybe the best way to slim down the file is to open the un-renamed one in PowerPoint, then navigate to the place where the huge content was and resize, compress or replace it.
former when you’ve maybe got a video or just lots of high-res pictures embedded, and the latter is a common source of embedded XLS files which might be unnecessary… ie. Maybe you could get away with a simple copy of relevant data, rather than the whole file?). Maybe the best way to slim down the file is to open the un-renamed one in PowerPoint, then navigate to the place where the huge content was and resize, compress or replace it. be just to compress pictures – you can get to that from the Format tab when you have a picture selected, and
be just to compress pictures – you can get to that from the Format tab when you have a picture selected, and  individually reduce the size and resolution of each image.
individually reduce the size and resolution of each image.  to every image in the deck.
to every image in the deck. Do you suffer from
Do you suffer from 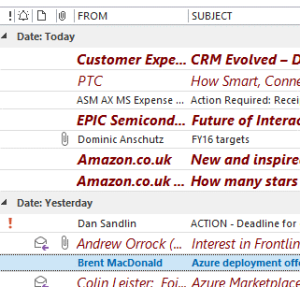
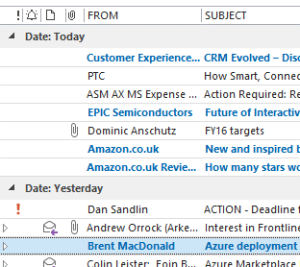
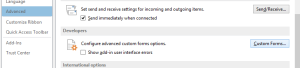 OK, now back in Outlook, go to File | Options | Advanced then scroll down to find the Developers section, and click on Custom Forms…
OK, now back in Outlook, go to File | Options | Advanced then scroll down to find the Developers section, and click on Custom Forms…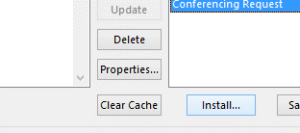 Now, click on the Manage Forms button, and you’ll see a dialog to do just that… click on the button Install, then a dialog box will pop up to look for the form you want to install – paste the location to the .CFG file you Copied as Path above… You should see the Sender Address Type form appear in the list, after which you may Close | OK | OK to get back to main Outlook window.
Now, click on the Manage Forms button, and you’ll see a dialog to do just that… click on the button Install, then a dialog box will pop up to look for the form you want to install – paste the location to the .CFG file you Copied as Path above… You should see the Sender Address Type form appear in the list, after which you may Close | OK | OK to get back to main Outlook window.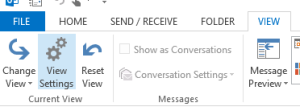
 the dialog which pops up – this can set rules on how emails are highlighted, or not, and is what’s used by default to make unread emails bold, or urgent emails red.
the dialog which pops up – this can set rules on how emails are highlighted, or not, and is what’s used by default to make unread emails bold, or urgent emails red.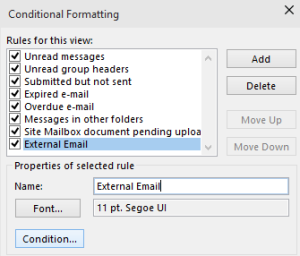
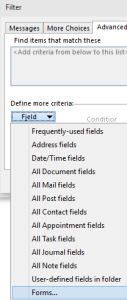 Advanced tab…
Advanced tab…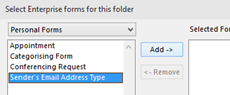 click on Add-> and then Close. This will then allow you to use that form to choose attributes for formatting. If you later chose to create Search Folders, Inbox rules or other filtering within Outlook, the same process would apply.
click on Add-> and then Close. This will then allow you to use that form to choose attributes for formatting. If you later chose to create Search Folders, Inbox rules or other filtering within Outlook, the same process would apply.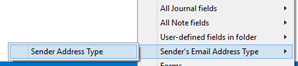 This is the one custom field that was added through the whole form shenanigans above – if the sender was internal, it’s probably either blank or EX, if external it’ll be SMTP.
This is the one custom field that was added through the whole form shenanigans above – if the sender was internal, it’s probably either blank or EX, if external it’ll be SMTP.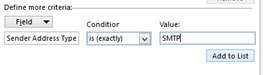 Now, set the criteria – if the Sender Address Type is SMTP, then we want to treat it differently – click Add to List then OK.
Now, set the criteria – if the Sender Address Type is SMTP, then we want to treat it differently – click Add to List then OK.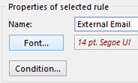


 Symbol Swipe
Symbol Swipe
 Try downloading the update to turn Lync into Skype, from
Try downloading the update to turn Lync into Skype, from 
 What to do? Well, if you can get to a network connection somehow (even a friend’s phone), then you should be able to locate your handset. This is a capability that’s been in Windows Phone for a while, but the web UI is being jazzed up a bit. It’s possible to:
What to do? Well, if you can get to a network connection somehow (even a friend’s phone), then you should be able to locate your handset. This is a capability that’s been in Windows Phone for a while, but the web UI is being jazzed up a bit. It’s possible to: You do need to make sure it’s enabled to start with – best check now, as you won’t want to discover that your phone isn’t reporting its location, the one time when you need to find it. Just go to the settings and look under find my phone.
You do need to make sure it’s enabled to start with – best check now, as you won’t want to discover that your phone isn’t reporting its location, the one time when you need to find it. Just go to the settings and look under find my phone. The updated UI for the Find My Phone function only seems to appear on the latest IE/Windows 10 build, but it provides a little more info – like when your phone was confirmed to have been found/locked/wiped etc.
The updated UI for the Find My Phone function only seems to appear on the latest IE/Windows 10 build, but it provides a little more info – like when your phone was confirmed to have been found/locked/wiped etc. If you know you’re phone’s never coming back, you can wipe it – so your data doesn’t end up in a baddie’s hands, but your phone is reset to factory defaults so will still be a functional device that could be used again.
If you know you’re phone’s never coming back, you can wipe it – so your data doesn’t end up in a baddie’s hands, but your phone is reset to factory defaults so will still be a functional device that could be used again. 

 info you’d see by default would be their free/busy status – which isn’t really much use if you’re trying to collaborate with them. All it would take is
info you’d see by default would be their free/busy status – which isn’t really much use if you’re trying to collaborate with them. All it would take is  are a few options for better calendar sharin: if you look on the Share tab when looking at the Calendar in Outlook 2013, you’ll see a
are a few options for better calendar sharin: if you look on the Share tab when looking at the Calendar in Outlook 2013, you’ll see a  Calendar Permissions option, which will let you set the default permissions on your calendar, and see/set it you’ve granted more rights to certain folk – so you could allow everyone to see basic info, and your closest colleagues can be given the right to see everything.
Calendar Permissions option, which will let you set the default permissions on your calendar, and see/set it you’ve granted more rights to certain folk – so you could allow everyone to see basic info, and your closest colleagues can be given the right to see everything.
 given date and time (and a one-click link to make a booking).
given date and time (and a one-click link to make a booking). 


