 Advert blocking in Internet Explorer was covered back in ToW #247, highlighting some ways to stop annoying adverts from taking over your browser. The internet has plenty of examples of misplaced advertisement, not all of them online banner ads.
Advert blocking in Internet Explorer was covered back in ToW #247, highlighting some ways to stop annoying adverts from taking over your browser. The internet has plenty of examples of misplaced advertisement, not all of them online banner ads.
There’s a burgeoning industry in providing ad-blocker type extensions for browsers, which basically intervene and elect not to show you the ads – or the “suggested content” or other stuff that not only clutters up your favourite web pages, but also slows down their loading.
Most ad-blocking software runs inside the browser to analyse what’s going on and decide if it wants to let content through. Thing is, the Microsoft Edge browser in Windows 10 doesn’t (yet) have extensions, so there’s not much to do about adverts if you’d like to use Edge as your browser.
3rd party software
Some 3rd parties have started offering software that purports to stop ads in Edge – eg. Adguard Adblock, but whether not looking at ads is worth the $20 fee for use (beyond a trial period) is debatable. Either wait for more support from ad-blocking specialists, for updates from Microsoft which may help, or look to other solutions.
HOSTS file manipulation
Deep in the roots of the TCP/IP protocol which underpins the internet, lies an anachronism known as a HOSTS file. This was provided originally to tell your machine how to find other machines’ IP addresses given their names; they sometimes took precedence over other methods (like Domain Name System, DNS) or were a useful backstop if a name/address couldn’t be found trhough other means. Ultimately, HOSTS became unnecessary for the most part.
To see if your PC has a HOSTS file already, try running (WindowsKey+R):
notepad %systemroot%\system32\drivers\etc\hosts.
There is a neat trick to immediately block a lot of well-known advert-serving sites. Think of it that the web page you’re reading is also telling your browser to go to sitea.com, siteb.net and sitec.biz to show you lots of ads and other content from those places. If you were to put a hosts file on your PC, which specified that each of these sites refers to the mysterious concept called “localhost”, then it means your PC will quickly redirect to itself when it comes to serving up any of that content, and it will immediately fail and move on.
Several online communities maintain communal hosts files that list the URLs of a lot of common advert sources, and if you drop an appropriate file on your PC every few months (or whenever you notice there are more annoying adverts appearing), it will quietly deal with the menace, and operates at a low level so you don’t need to do anything to your browser(s).
Find a HOSTS file
There are many out there, but a good one is from MVPS.org (which lists ~15,500 known ad-serving URLs):
- Click http://winhelp2002.mvps.org/hosts.zip to download to your PC
- In Microsoft Edge, click the View downloads button
- You should see the hosts.zip file at the top of your list on the right – click on it to open
- Double-click on the mvps batch file, then select Extract all then Extract, to unzip the whole lot into a folder
- Select with left-click, then right-click on mvps and choose Run as administrator to update your hosts file
- You can always go back into your downloads folder and delete the folder created above – its work is done
You will likely need to tweak the registry to enable Hosts resolution:
- Press WindowsKey+R then run regedit
- Navigate to HKEY_LOCAL_MACHINE\SYSTEM\CurrentControlSet\Services\Dnscache\Parameters then
- Click Edit > New > DWORD Value then type MaxCacheTtl
- Click Edit > New > DWORD Value then type MaxNegativeCacheTtl
- Double-click on the MaxCacheTtl key on the right pane, and enter the value 1
- Double-click on the MaxNegativeCacheTtl key on the right pane, and enter the value 0
Another option would be to open this zip file, then double-click the file within, click Run, then Yes, Yes and OK. Assuming you trust this site, you won’t now be showing up on some list of transgressors, you’ll just have avoided the grubbiness of editing the registry as per the section above.
Now let’s compare one page:
BEFORE:

AFTER:

 Some sites will substitute blank space for the missing ads, but for content like the Other Stuff you might want to click on (such as the Taboola-type clickbait guff that’s normally at the bottom of the page), site may just quietly ditch whole sections without you ever knowing.
Some sites will substitute blank space for the missing ads, but for content like the Other Stuff you might want to click on (such as the Taboola-type clickbait guff that’s normally at the bottom of the page), site may just quietly ditch whole sections without you ever knowing.
You may see the odd weird missing bit on some pages (eg from Ebay, see >>>), but that’s surely a fair price to pay for not cluttering up your machine with annoying adverts, having auto-playing videos blaring at you, etc. Now if they only made adverts like they used to, it wouldn’t be such a chore.
 Sometimes, the Tip o’ the Week is all about one topic, and sometimes it’s a theme that spans several things. Today’s is just such a
Sometimes, the Tip o’ the Week is all about one topic, and sometimes it’s a theme that spans several things. Today’s is just such a  familiar preview that tells you a bit more detail. If you click on that section, you’ll see the new calendar view, with a link to Date and time settings which will take you to the system Settings > Time & language > Date & time options. In here, under Related settings, you can add clocks for an additional couple of time zones, if you need to – give them a label, then you’ll see those additional times
familiar preview that tells you a bit more detail. If you click on that section, you’ll see the new calendar view, with a link to Date and time settings which will take you to the system Settings > Time & language > Date & time options. In here, under Related settings, you can add clocks for an additional couple of time zones, if you need to – give them a label, then you’ll see those additional times displayed atop the calendar and the larger display of the current time.
displayed atop the calendar and the larger display of the current time.  of the same thing. Handy for those of us who regularly work with people from all over the world, and want to make sure you’re not booking conference calls in the middle of the night. Outlook allows you to easily show a second time zone in your calendar – just right-click on the border to the left of the calendar itself, choose Change Time Zone and in the resulting dialogue box, tick the box to show an additional time zone and give it a label.
of the same thing. Handy for those of us who regularly work with people from all over the world, and want to make sure you’re not booking conference calls in the middle of the night. Outlook allows you to easily show a second time zone in your calendar – just right-click on the border to the left of the calendar itself, choose Change Time Zone and in the resulting dialogue box, tick the box to show an additional time zone and give it a label. If you use OneNote (the desktop version – does anyone prefer the Store app?) in a shared fashion, then you’ll see coloured blocks when other people update sections of the text
If you use OneNote (the desktop version – does anyone prefer the Store app?) in a shared fashion, then you’ll see coloured blocks when other people update sections of the text , though it’s not so easy to figure out when you last edited a page (in short, you can see the date you edited a page by looking under History tab, Recent Edits or Find by Author, but it’s not always that obvious).
, though it’s not so easy to figure out when you last edited a page (in short, you can see the date you edited a page by looking under History tab, Recent Edits or Find by Author, but it’s not always that obvious).
 OneNote has a couple of other neat date tricks that have also featured before on ToW – like the ability to insert today’s date or time, on the Insert tab – if you hover over the first two, you’ll be reminded that ALT+SHIFT+D or T inserts the Date or the Time, but hovering over Date & Time doesn’t remind you that ALT+SHIFT+F, does.
OneNote has a couple of other neat date tricks that have also featured before on ToW – like the ability to insert today’s date or time, on the Insert tab – if you hover over the first two, you’ll be reminded that ALT+SHIFT+D or T inserts the Date or the Time, but hovering over Date & Time doesn’t remind you that ALT+SHIFT+F, does.  But the date control also has some other smarts – you can put additions to dates, for example, so you could type the end date to be “tomorrow” and it will automatically figure out the offset from today and set it appropriately. The duration of the meeting will also be set, so if you subsequently went back to the start date and typed “tomorrow”, the end date would be a day further out. Clever eh?
But the date control also has some other smarts – you can put additions to dates, for example, so you could type the end date to be “tomorrow” and it will automatically figure out the offset from today and set it appropriately. The duration of the meeting will also be set, so if you subsequently went back to the start date and typed “tomorrow”, the end date would be a day further out. Clever eh? It’s quite useful to have a catalogue of names that can be put to different uses. Codenames are frequently reused, and there was a time when every new product had to have a snazzy moniker – remember
It’s quite useful to have a catalogue of names that can be put to different uses. Codenames are frequently reused, and there was a time when every new product had to have a snazzy moniker – remember 
 or better still, use the excellent
or better still, use the excellent 
 Fortunately, with OneDrive and Office365, reinstalling isn’t the major effort it used to be – with a huge mailbox, nobody should need PST files anymore and fret about whether they’re backed up properly. No need to worry about My Documents when OneDrive (on your home machine) can accommodate Terabytes of data, and OneDrive for Business (on your work PC) will sync all of your stuff too.
Fortunately, with OneDrive and Office365, reinstalling isn’t the major effort it used to be – with a huge mailbox, nobody should need PST files anymore and fret about whether they’re backed up properly. No need to worry about My Documents when OneDrive (on your home machine) can accommodate Terabytes of data, and OneDrive for Business (on your work PC) will sync all of your stuff too. OneTastic adds loads of functionality, including a macro language and the
OneTastic adds loads of functionality, including a macro language and the  If you use lots of notebooks, there’s a neat feature in OneCalendar, which might help – take a look in Settings
If you use lots of notebooks, there’s a neat feature in OneCalendar, which might help – take a look in Settings  and you can specify which notebooks OneCalendar will show you changes from – so you might want to restrict it to the less busy notebooks and all your own personal stuff, or maybe even get into the habit of turning some on & off when required.
and you can specify which notebooks OneCalendar will show you changes from – so you might want to restrict it to the less busy notebooks and all your own personal stuff, or maybe even get into the habit of turning some on & off when required.
 For new upgraders, the first thing you might decide to do with Edge is to restore your favourites from IE – click on the multi-line icon on the toolbar, then the star (which represents Favourites), and click Import favourites to bring yours from IE. Some degree of username/password history will come across as well, though you may need to select the username on the first visit to a web page (as cookies are not migrated across).
For new upgraders, the first thing you might decide to do with Edge is to restore your favourites from IE – click on the multi-line icon on the toolbar, then the star (which represents Favourites), and click Import favourites to bring yours from IE. Some degree of username/password history will come across as well, though you may need to select the username on the first visit to a web page (as cookies are not migrated across).
 high-level settings, but don’t stop there –make sure the language pack isn’t still searching Windows Update, and that each of the components has been downloaded.
high-level settings, but don’t stop there –make sure the language pack isn’t still searching Windows Update, and that each of the components has been downloaded.  make sure the language you speak is correct.
make sure the language you speak is correct. which will mean she’s listening out for you to say that all the time… and will jump in with a spoken response to your every query. Just make sure your Windows Phone isn’t nearby or you’ll end up cheating on one Cortana with another. Let’s wait for the
which will mean she’s listening out for you to say that all the time… and will jump in with a spoken response to your every query. Just make sure your Windows Phone isn’t nearby or you’ll end up cheating on one Cortana with another. Let’s wait for the 
 on the icon that’s pinned to the taskbar by default, or else simply press the WindowsKey+e. Out of the box, you’ll see a couple of changes to simplify File Explorer when compared to Windows 8, namely to show recent files and folders and the Quick Access pane, as the main display of the Explorer window, rather than
on the icon that’s pinned to the taskbar by default, or else simply press the WindowsKey+e. Out of the box, you’ll see a couple of changes to simplify File Explorer when compared to Windows 8, namely to show recent files and folders and the Quick Access pane, as the main display of the Explorer window, rather than  just showing a list of drive letters or network locations.
just showing a list of drive letters or network locations. can start typing the name of key folders and recent files, and you’ll see the name show up in autocomplete – so to get to Downloads, just start typing down and then with a single press of the down cursor key then enter, you’ll jump straight there. This may seem trivial but to hardened keyboardistas, any reason to
can start typing the name of key folders and recent files, and you’ll see the name show up in autocomplete – so to get to Downloads, just start typing down and then with a single press of the down cursor key then enter, you’ll jump straight there. This may seem trivial but to hardened keyboardistas, any reason to  If you still like using the pointing doodah, you can click on the caret to the side of the icon that shows whatever folder you’re in (and it will change as you move around), and you’ll get a short cut menu that also includes regularly used folders.
If you still like using the pointing doodah, you can click on the caret to the side of the icon that shows whatever folder you’re in (and it will change as you move around), and you’ll get a short cut menu that also includes regularly used folders. Another neat one, for some at least, is that if you select a folder within Explorer, and go to the File Menu, you’ll get the option of launching a command prompt or PowerShell window with the focus directly on that folder
Another neat one, for some at least, is that if you select a folder within Explorer, and go to the File Menu, you’ll get the option of launching a command prompt or PowerShell window with the focus directly on that folder
 the link, the download bit will be getting very constrained too – so you could see your overall network performance drop dramatically. Take a look using the Network Speed Test app (
the link, the download bit will be getting very constrained too – so you could see your overall network performance drop dramatically. Take a look using the Network Speed Test app (
 Depending on your version of Windows, the specifics may vary a little, but they generally start by looking for the Task Scheduler in control panel – something that’s existed since the very earliest days of Windows NT, though used to be a command-line only thing. Now with Task Scheduler, you can create jobs that do something on your machine according to a load of conditions – running at user logon, or at a time but only if someone’s logged in, if it’s been idle for a while etc.
Depending on your version of Windows, the specifics may vary a little, but they generally start by looking for the Task Scheduler in control panel – something that’s existed since the very earliest days of Windows NT, though used to be a command-line only thing. Now with Task Scheduler, you can create jobs that do something on your machine according to a load of conditions – running at user logon, or at a time but only if someone’s logged in, if it’s been idle for a while etc. – just create a new task, tell it when you want it to fire (midnight, when everyone’s gone to bed, and 9am, when everyone’s left the house could be good times?) and set the action to run.
– just create a new task, tell it when you want it to fire (midnight, when everyone’s gone to bed, and 9am, when everyone’s left the house could be good times?) and set the action to run.

 Assuming it’s running at the time, you should be able to see the OneDrive icon in the Windows taskbar, and if it’s busy uploading you’ll see just how it’s getting on by clicking on the icon.
Assuming it’s running at the time, you should be able to see the OneDrive icon in the Windows taskbar, and if it’s busy uploading you’ll see just how it’s getting on by clicking on the icon. 
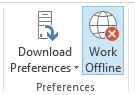 Back on terra firma, if you do need to write emails that may not need to be sent or read over a weekend or during the night, you could try Offline mode: simply go into the Send/Receive tab of the main Outlook window, and click the icon in Preferences.
Back on terra firma, if you do need to write emails that may not need to be sent or read over a weekend or during the night, you could try Offline mode: simply go into the Send/Receive tab of the main Outlook window, and click the icon in Preferences.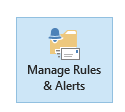
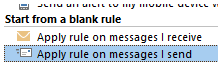 message that this rule will apply to every message…
message that this rule will apply to every message…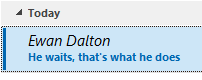 If you get cold feet on sending, or decide you need to edit your missive, just go into the Outbox folder, and if the email shows with the recipient name or address in italics, then it means it’s waiting to be sent – if you open up the mail and then just save it again, it’ll stay in the Outbox but won’t be sent until you edit it again and press the Send button again.
If you get cold feet on sending, or decide you need to edit your missive, just go into the Outbox folder, and if the email shows with the recipient name or address in italics, then it means it’s waiting to be sent – if you open up the mail and then just save it again, it’ll stay in the Outbox but won’t be sent until you edit it again and press the Send button again.

 but still cool updates. One such is the new calculator app, a “modern app” which has been enhanced compared to the old-fashioned
but still cool updates. One such is the new calculator app, a “modern app” which has been enhanced compared to the old-fashioned  “
“


 The calculator doesn’t do currency conversion, but Bing.com
The calculator doesn’t do currency conversion, but Bing.com  does a decent job of that – just type the currency symbols or standard identifier into Bing and you’ll get an approximation. Add the quantity too if you like.
does a decent job of that – just type the currency symbols or standard identifier into Bing and you’ll get an approximation. Add the quantity too if you like.