|
As another week draws to a close, in a world which is starting to feel a lot less like a temporary aberration and a lot more like The New Normal, we continue to look for things that distract, entertain (lots of good stuff on Netflix – dat’s the fact, jack), educate and give us cause us to think of others. Sadly, we lost TBT and Stirling this week, as well as too many others.
Microsoft Partner Hubdrive’s CTO has kicked off a competition on LinkedIn for the most original / amusing – see #TeamsBackgroundCompetition and maybe even join the fun…
You may also want to give Collections a try – a feature that was in preview and available for Beta users for a while, has made it into the mainstream release. Collections allows you to quickly add groups of related sites/pages into a kind-of folder which you can add notes to, quickly open or share, and it also keeps a preview of the page so it’s smarter than just favourites or bookmarks. Look on the toolbar for the + If you’re an Office 365 user, check out Edge PMM Eric Van Aelstyn’s post with some good tips on WFH, especially if it’s not on a work computer, including setting up the Enterprise tab (so you get Office 365 content rather than Microsoft News clickbait).
US based Bingers can switch to Give mode, but UK users appear to have a different method and only a few target charities, but it’s free money you collect by searching, so you might as well give it away to a good cause. Take a look on your rewards page and you can choose to Shop, Win or Donate – select the latter and see if you like the look of any of the charities listed. |
Category: Teams
525 – Day nnn in the Big Brother House
|
When you’re only allowed one walk a day and you can’t go for a drive, turn to virtual tours and motoring videos instead. Allez! Captain Slow is hosting an online pub quiz and there are plenty of others you can join or even run your own quiz offline. Online conferencing app Zoom has seen huge take-up over recent weeks, though its security has been questioned & tested by Zoom Bombing, leading the company to quickly release updates to give more control. Microsoft Teams has announced some feature updates too – though there’s still more to do. Custom Backgrounds will be rolled out very soon, so users can replace their messy kitchen backdrop with a scene of serenity.
Skype still has a huge user base, with over 40 million daily users of late. Teams and Skype have started interoperating more, too, though it’s a limited experience at the moment. Expect Teams for Consumer, due to arrive later this year, to have tighter integration – and perhaps may eventually replace Skype. |
523 – Raise your hand
|
As more of the world is in lock-down and pretty much everyone who can is working at home, apps like Teams have taken a more central role in many lives. Alongside adding 12m users the other week, there was a substantial increase in resources dedicated to running the back-end – millions of additional CPU cores were provisioned to the Teams service.
This feature is in test currently and is expected to appear a little later this year, along with a raft of other improvements, like having custom backgrounds (in addition to blurring of the existing background), and the ability to break out chats into separate windows rather than have everything in one.
On the COVID-19 pandemic – the WHO publishes a view of the spread of the disease, with the help of Microsoft’s ISV partner ESRI, using their ArcGIS platform. See the global WHO dashboard, or look at the county-by-county map of the US, here. It’s all very sobering. There’s a Coronavirus Tracker on Bing and a load of other resources on Microsoft.com. |
522 – Teams best practices for WFH
|
Ex-Microsoftie Allister Frost has some wise words to share about Working From Home, and given that he was Chief Puppy Controller for a well-known marketing team, he knows things that are currently relevant. Microsoft Teams may have had a couple of bumps since the Covid-19 virus started to cause people to stay at home; early in the week there were a couple of outages that have been swiftly resolved, but it’s since been announced that the service added 12 million daily active users in the last 7 days – that’s a 40% increase in usage, so it’s no surprise if the infrastructure creaked a little as it grew. There are many tips for making good use of Teams –
Stay at home, stay safe, and follow Buzz Aldrin’s advice. |
516 – More Teams Sharing
|
507 – Momentum of Teams
|
It’s been a busy few weeks on the Teams team. As an aside, what do you call a team that’s set up in Teams? Is it a Teams Site, or a Teams team, just a “Team” or …? Documentation talks about creating a team, which is fine when you’re already in Teams, but talking with someone about Teams teams can be a bit like a tongue twister. It was recently announced that Teams has 20 million daily active users, up from 13 million since July. Talk to enterprise customers who have adopted Teams, and many have a user base that really loves it. There may be more to the story, but as many Office 365 users get Teams as part of their subscription, it’s inevitable that its usage will grow. It’s great to hear stories of how customers are using technology like Teams to positively change the way they work.
See the recent The App Studio in Teams allows enterprise developers to build their own extensions and addins quickly.
Live captions – similar in approach to the subtitles in PowerPoint presentations that were recently discussed – is already available in a preview for some users. Captioning and transcription is also available for Teams Live Events, if you enable the feature in the setup of the event. |
Tip o’ the Week 487 – Who are you? Who, who?
|
Tip o’ the Week 473 – Teams Shortcuts
|
As world+dog moves from internal corporate email to Teams, Slack etc, it’s handy to know how to get the best out of the new messaging environment. Before abandoning Outlook already, here’s a reminder of some especially useful shortcut keys:
And there are lots and lots more. When it comes to using Teams, one of the most useful shortcut tips is essentially the same as the Outlook set above – CTRL-number takes you to one of the nodes on the side-bar that corresponds to the number from the top – eg CTRL-4 will jump to Meetings, which is handy if you have Teams calls in you
Click the “Join Teams Meeting” icon on the Ribbon in Outlook instead, and you’ll skip this. If you’re super-skilful then you can jump straight to that command without lifting your fingers from the keyboard – just press the ALT key and you’ll see There are many other shortcuts in Teams, with varying degrees of usefulness. Customising the UI is still a bit clunky (eg you can’t add shortcuts straight to the sidebar or move items on it up and down) but you may be able to find a quick way of doing the things you need most. To see a summary of shortcut keys whilst in teams, just press CTRL-. (ie CTRL and full stop/period ‘.’). |
Tip o’ the Week 466 – Mobile Teams Tips
|
In the Teams mobile app, if you look at the Calls tab, under History, tap on a line and then the card to the right side of the list of icons, you’ll get a contact card and the ability to respond back – using Teams – to any one of the listed phone numbers.
Finally, one of the great new functions in Teams mobile is the building-in of Just search for a contact’s name, and their organisational tree is only a tap away. For more tips on using Teams Mobile, see here. |
Tip o’ the Week 450 – blur: team life?
|
Back in the OCS days, it was assumed you had a server on-premises (style note – the opposite of “in the cloud” is “on-premises”, ie in or on the premises you have, possibly abbreviated to “on-prem”. It is definitely not, ever, “on-premise”. If you are on-premise, that means you’re in agreement with a point of view, not that you still run your own datacent(re|er)…), not an assumption that you’d make today, with flexible working and Wi-Fi everywhere.
Anyway, as well as having on-prem kit that’s quite possibly connected to a physical phone system, Lync/S4B largely assumed your client (wired to a LAN) connected to a local server. That communicated to other clients and servers in the same environment (mostly) and, maybe via a gateway, to the outside world for the POTS. How cool it was to click a link in the communicator client, and next thing your desk phone was calling that number! As Teams imminently starts to replace Skype for Office 365 customers, we’re seeing lots of best practice guides and other resources for successful adoption. Further Teams ToWs will follow as well – in fact, if you have one you’d like to share, please write it up and send it over. This week’s tip focuses – or rather doesn’t – on a very cool trick when using Teams for video calling: the ability to blur your background, so as to remove distractions for other parties in the call. There’s a great short video ad illustrating the feature, here. See it in action here.
Blur background was made generally available to coincide with Ignite – as were a bunch of other updates. |









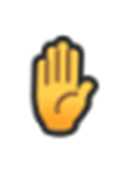
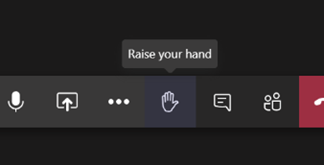
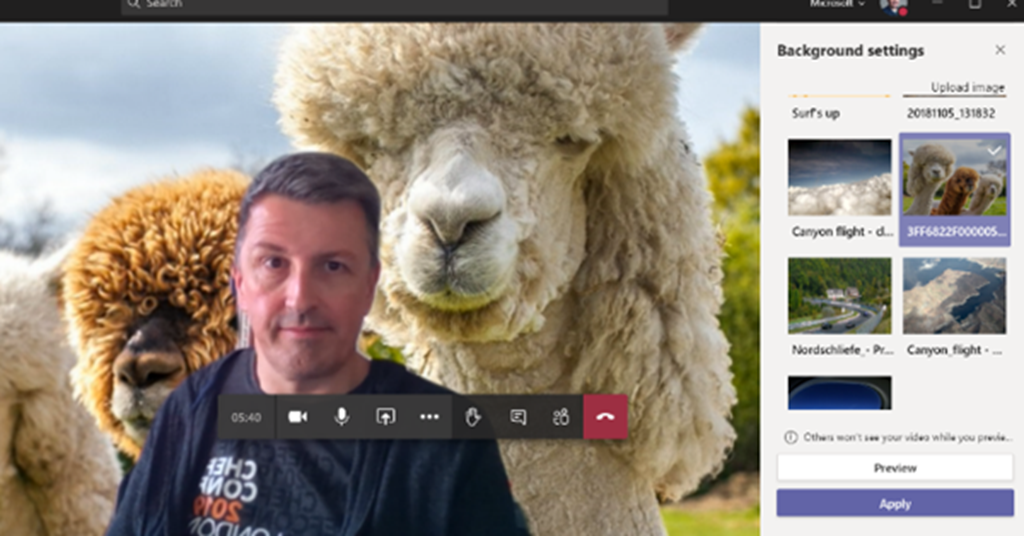
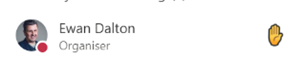

![clip_image002[4] clip_image002[4]](https://tipoweek.azurewebsites.net/wp-content/uploads/2020/03/clip_image0024_thumb.png)
![clip_image004[4] clip_image004[4]](https://tipoweek.azurewebsites.net/wp-content/uploads/2020/03/clip_image0044_thumb.png)
![clip_image006[4] clip_image006[4]](https://tipoweek.azurewebsites.net/wp-content/uploads/2020/03/clip_image0064_thumb.png)
![clip_image008[4] clip_image008[4]](https://tipoweek.azurewebsites.net/wp-content/uploads/2020/03/clip_image0084_thumb.png)
![clip_image010[4] clip_image010[4]](https://tipoweek.azurewebsites.net/wp-content/uploads/2020/03/clip_image0104_thumb.png)
![clip_image012[4] clip_image012[4]](https://tipoweek.azurewebsites.net/wp-content/uploads/2020/03/clip_image0124_thumb.png)
![clip_image014[4] clip_image014[4]](https://tipoweek.azurewebsites.net/wp-content/uploads/2020/03/clip_image0144_thumb.png)
![clip_image016[4] clip_image016[4]](https://tipoweek.azurewebsites.net/wp-content/uploads/2020/03/clip_image0164_thumb.png)






![clip_image002[4] clip_image002[4]](https://tipoweek.azurewebsites.net/wp-content/uploads/2019/07/clip_image0024_thumb.jpg)
![clip_image004[4] clip_image004[4]](https://tipoweek.azurewebsites.net/wp-content/uploads/2019/07/clip_image0044_thumb.gif)
![clip_image006[4] clip_image006[4]](https://tipoweek.azurewebsites.net/wp-content/uploads/2019/07/clip_image0064_thumb.gif)
![clip_image008[4] clip_image008[4]](https://tipoweek.azurewebsites.net/wp-content/uploads/2019/07/clip_image0084_thumb.gif)
![clip_image010[4] clip_image010[4]](https://tipoweek.azurewebsites.net/wp-content/uploads/2019/07/clip_image0104_thumb.gif)












