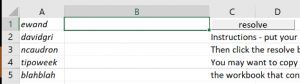|
If Data is the new Oil, perhaps the much-anticipated big privacy stick that is GDPR will be the new Millennium Bug – companies will want to avoid to be made an example of first. €20M or 4% of global turnover fines, whichever is the larger, probably gives some execs sleepless nights, even though the proportionality of any punishment will only be realised when there are a few court cases to set the tone. The threat of being caught out might well have scared CxOs around the world into doing something to make sure they look like they’re prepared. In many cases, it seems, that action has been to email all their customers and ask them to opt-in to being contactable; some got confused and emailed people, asking them to opt out if they didn’t want to get any more. As it happens, both of these approaches may well be irrelevant if not illegal themselves.
It’s time to recall a few message handling tips in Outlook which may help…
Of course, GDPR should be a Good Thing. It’ll take a bit of time to settle down (and may need some further work in the UK, post-Brexit), but at least we all get a few less emails in future. |
Category: Outlook
Tip o’ the Week 424 – Tracking meeting responses
|
One seemingly minor but really notable improvement of late has been the ability for attendees of meetings to be able to see who is also joining them. How many times have you gone to a meeting – or conference call (video call even) – and not known who else was attending, since you weren’t the organiser? Well, one of the small but incredibly useful updates of late has been to show everyone who else is attending – just Copy Status to Clipboard, paste into a brand new Excel sheet, select the area in question and Format as Table if you’d like to easily manipulate the responses. So you can nag the people you think should be there, but haven’t showed up yet… |
Tip o’ the Week 422 – Freshening Outlook.com
|
Microsoft has been the butt of jokes in the past when it comes to branding As world+dog runs from discrete and perpetually licensed software, to SaaS applications delivered via a variety of clients, web apps and the like, Outlook has grown into a whole family of products, not altogether without confusion. First, there’s Outlook the app that’s part of Office. That’s Office, the application suite, which can trace its roots back to 1990. There’s also a version of Outlook that’s delivered via Click2Run technology (itself rooted in App-V, formerly known as Softgrid), generally in conjunction with an Office 365 subscription.
Now, if you buy a business version of Office 365, you may or may not get the rights to use Outlook the desktop application, and you will have a web app called Outlook which is running from the Office 365 back end based on Exchange Server. If you buy a consumer version of Office 365 – Home or Personal – you’ll have email called Outlook.com, delivered to you by the same platform as the Hotmail successor but known as “Premium” and therefore without ads and with more capacity, and you may get the Outlook desktop application to use with it. Do you follow?
And returning to Outlook on the Web, ie the version of Outlook you get in your browser when you’re on a commercial version of Office 365, it’s likely that the tailored versions for mobile phones will be retired soon, and users will be pushed to use the Outlook mobile apps for iOS or Android instead. |
Tip o’ the Week 417 – Resolving aliases in bulk
This might be a very old-Microsoft culture thing, but alias names have always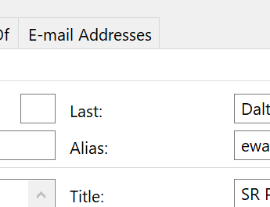 been a relatively big deal within the company; not an alias in the sense of a nom de plume or some alter ego, but a name curiously given to mean your login name. been a relatively big deal within the company; not an alias in the sense of a nom de plume or some alter ego, but a name curiously given to mean your login name.
Before enlightenment, Microsofties were emailed simply by sending to alias@microsoft.com – and still are, so even if the primary mail address is forename.surname@microsoft.com, you could still mail them at forenams@microsoft.com, or whatever their alias is.
In a company with a handful of people, it was easy to remember such a name for when you wanted to drop them an email, but with hundreds of thousands of mail addresses, you might need more room – when Exchange Server came out in 1996, it supported 64 characters in the alias name, though oddly, Microsoft has never embraced longer than 8-character aliases. Back in the day, your mailbox was a folder on a Xenix server, then an MS Mail postoffice, and the folder names were restricted by the 8.3 filename format. There are probably too many legacy systems that also have an employee name represented by their 8-letter alias, and it still kinda works. Aliases – and the cultural phenomenon of calling people not by their name, but by their alias… eg “we had a billg review” – were a central part of the 1995 Douglas Coupland book, Microserfs.
But the true “alias” lives on, even if the Skypey “Contact Card” UI in Outlook does its best to not show you what someone’s alias is (but you can usually still get to Open Outlook Properties, which shows you the traditional Outlook address book view, with alias in the very top section). Lots of reports from Microsoft’s internal systems will refer to an employee using their alias name, so it often helps if you can decipher an alias into the person behind it. Resolving an alias to a name one-at-a-time is all very well, but when looking at a column of alias names in some spreadsheet, it’s a bit of a palaver to turn each of the FORENAMS into something meaningful. Bulk alias resolver in Excel Fear not, worthy reader, for a solution is to hand.
This can be handy if you’re building Excel reports and want to add names to a table instead of aliases – you could sort the list of aliases alphabetically, run them through the resolver, and then reference the table with a VLOOKUP formula so you could hide the column of aliases from your report and show instead the derived real names. |
Tip o’ the Week 415 – Another right To-Do
|
There has been very little noticeable progress on the features front, though there have been lots of minor upgrades and fixes to the Windows 10, iOS and Android “Microsoft To-Do” apps (note the hyphen and the design of the icon; the respective app stores are awash with inferior “todo” apps with a variety of tick logos).
Since publishing this tip internally at Microsoft (where some early builds of new functionality are available in test versions), Thurrott.com highlighted the quiet announcement that we’re working on shared lists and subtasks, as well as deeper integration to Outlook. Watch that space, basically. Recently, though, the To-Do web app has been released in To-Do can import tasks from your existing Wunderlist task list if you have one, and automatically syncs with Outlook Tasks, therein exposing a rub – most people will have signed in to Wunderlist with their Microsoft Account, but for To-Do and Outlook to get along well, you’ll need to be using Office365 and therefore a different set of creds. There are various solutions, the practicality of which will depend on how many active items you have in Wunderlist – you could share your MSA-homed lists with your O365 credentials, then log in with the latter and copy the contents across. Laborious, maybe. You could make a clean break, or else use the Outlook addin for Wunderlist to sync the list items into Outlook as Tasks, then install To-Do and sync them back out again.
The reverse is also true, though if you add Outlook tasks without putting them directly in the folders created to mimic the To-Do structure, (such as Tasks that were created in OneNote), the new item will just be lumped in the general “To-Do” list at the top. Dragging and dropping the item, either within Outlook (from the If you like the idea of being more task organised, find Outlook Tasks too cumbersome, then To-Do could be a great way of simplifying the junction. It may not be as functionally rich as Wunderlist, but the latter is still available for those who want it. |
Tip o’ the Week 401 – Go with the Flow
|
We all get notified of stuff that we’re probably interested in, but
* some may take issue with “simple”. Bah. Flow promises to do all sorts of groovy things that nobody ever needs, like writing every email to a Google Sheet then sending your calendar a reminder to look at it. But there are lots of potentially interesting and useful things you can put together, either by using the many templates or by building your own custom flow based on simple logic. You could connect all kinds of disparate web-based services together and using triggers, fire off actions based on events happening – like a tweet about a particular topic, or a new event added to a calendar. Let’s take an example – say, you have an Office 365 work mail account and associated calendar. When you put something in your calendar which is both an all-day event, and is also marked “Out of the Office”, that probably means you’ll be out of the office all day, maybe away on a business trip or possibly even on holiday. Wouldn’t it be useful to be able to copy that to a calendar that your nearest and dearest can see, maybe even adding all the events from several family members into one place, shared with all the others? First off, you may want to log into www.outlook.com, go into Calendar and create a new shared calendar (if you don’t have one already) – Now, to create the flow to copy stuff from your work to Family Calendar…
Now you should be able to see any new, all-day events that appear in your work calendar, showing up in your shared Outlook.com custom calendar. A further refinement might be to add a condition to only trigger the sync when the original meeting is set to “Out of Office” – click on Update flow to edit, then add another
It’s worth having a play around with Flow, as you can do some interesting things with it (and there are connectors for all kinds of services, including Google mail & calendar, Wunderlist tasks, even grown-up apps like Dynamics or Salesforce. There are mobile apps that can take part in flows, too); do bear in mind that it takes anything up to a few minutes to fire these kinds of events, and if there’s a problem running your logic, then you’ll be notified. It may be worth adding a debug step that can be easily removed later, by getting the flow to send you an email with the values of the fields you’re interested in… |
Tip o’ the Week 396 – Handling dates in Office apps
|
In Outlook, any time there’s a date field (like when you’re setting a reminder, or In some date fields (like an appointment start time), if you say “4 days” then press enter or TAB, it will evaluate the new date; if you return and put “4 days” again, it may add those extra days to the last date. Try a few other things like “next Christmas”, “3rd Sunday in November”, “2mo” , “7d” or some special days – there are some surprising ones there, like “Lincoln’s birthday”, and other events with static dates … though nothing that might change the actual date from year to year (like Easter, or Thanksgiving).
Another way might be to insert the current date or time into the text: to do so, press SHIFT-ALT-D, or SHIFT-ALT-T for the current time, or SHIFT-ALT-F for the current date and time. The last one is really handy if you’re taking notes about a phone call, and want to quickly note the time that your insurance company said that everything was all fine, or when you started the indefinite call to the airline. The same shortcuts apply to the desktop OneNote 2016 application and also the OneNote store app.
Since Outlook uses Word as its text editor behind the scenes, the same shortcut keys will also insert date fields into the text of an Outlook email. |











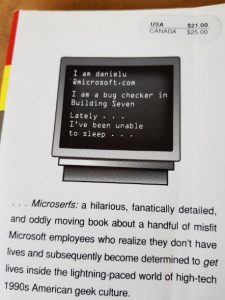 The alias, or logon name, at Microsoft was historically an up-to-7- or 8-letter moniker, based by default on surname|first-letter-of-forename, eg billg or steveb.
The alias, or logon name, at Microsoft was historically an up-to-7- or 8-letter moniker, based by default on surname|first-letter-of-forename, eg billg or steveb.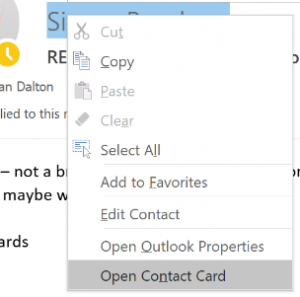 Some people at Microsoft still talk about an email distribution list as an “alias” – eg. “TAKE ME OFF THIS ALIAS!!” as a Reply-All (
Some people at Microsoft still talk about an email distribution list as an “alias” – eg. “TAKE ME OFF THIS ALIAS!!” as a Reply-All (