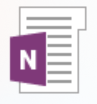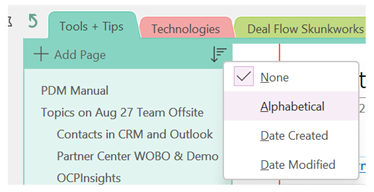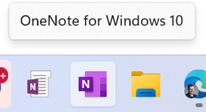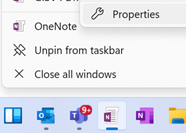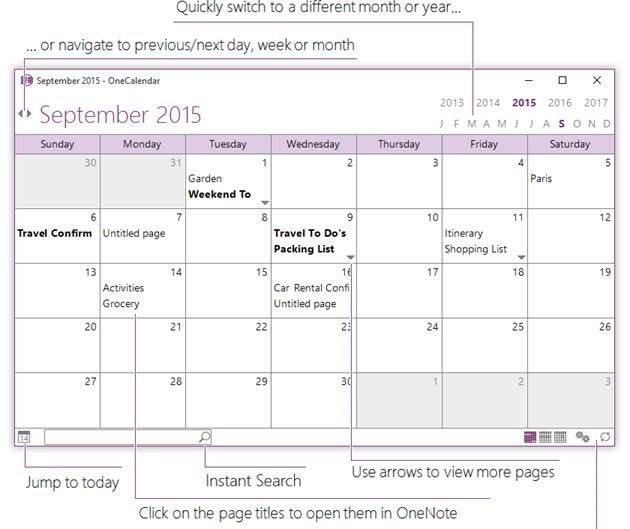|
The plan was to ditch the original Office app version in favour of the shiny new world of the cleaner but substantially less functional Modern app, but that decision was later unwound and instead the better bits of the Store version (still called OneNote for Windows 10) will migrate to the desktop app during 2022 or thereabouts. While the OneNote offerings continue to evolve ahead of the quickening, we’re se It is possible to use both clients at the same time – perhaps partition work stuff in the more capable OneNote for desktop, and then keep your home notebooks in the store version. Doing so makes it easy when searching, so you don’t end up with shopping list items mixed up with your Try pinning the desktop icon to your Taskbar and right-click on the icon; on the pop-up menu, right-click on the OneNote label, choose Properties and then click the Change Icon button to select a different one. The web UI has evolved considerably too – go to onenote.com and sign-in with either your Microsoft Account, for your own personal notebooks, or your work/school M365 account, for the content associated with your job or school. The same web application is also the view that you see when accessing OneNote from within Teams. The recently improved web client includes some new capabilities like having a Read Only / Edit mode, akin to other Office web apps, as well as some improvements in handling embedded content, inking and more. There’s a short video showing the new capabilities in both desktop and online versions. If you’re a fan of desktop OneNote, make sure you get OneTastic, a suite of addins and macros to make OneNote more productive. Some of the macros plug gaps in OneNote functionality that have somewhat been filled – like sorting pages – but there are still many useful ones, like creating a table of contents for a large notebook. OneTastic also includes OneCalendar, which shows you all the pages – across any of your notebooks – which you have edited, on a calendar view. It sounds simple, but try it out and you’ll realise how useful it is to find notes based on the day you took them…
|