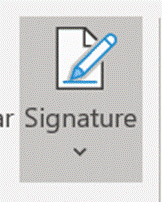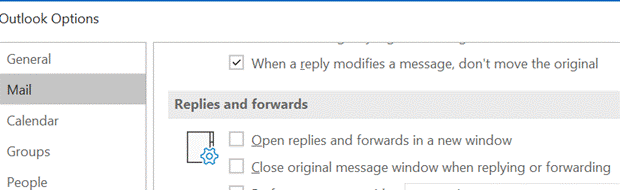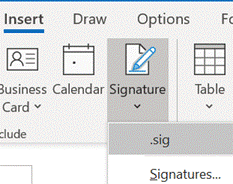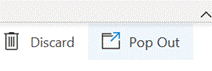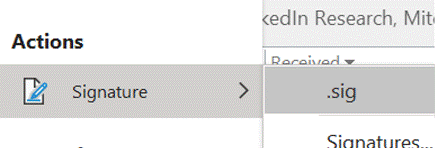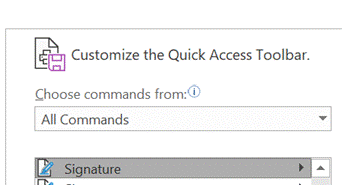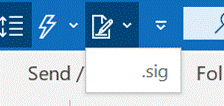|
Still, having your LinkedIn photo (and a link to your profile) along with salient information makes a lot of sense, especially when emailing someone for the first time. You can edit your signature in Outlook directly, by going to File | Options | Mail | Signatures, though you may find it better to do the creative stuff in Word, then copy/paste the results into the Outlook dialog. If you feel like freshening up the signature you use, there’s a nice template document with 20 sample signature designs to give you inspiration, here, and some instructions on how to make best use of it, here. The signature that you create is stored by Outlook as a collection of files in a folder on your PC – if you want to look and see, press the Windows key to bring up the Start menu, paste %appdata%\microsoft\Signatures and hit enter. There was a previous Tip (ToW #267) on how to set up synchronisation between multiple PCs using OneDrive, if that kind of thing is of interest.
When sending mail in a new window, you get the full ribbon menu of options, which includes the ability to insert your signature in the message – handy if you have it set to not include by default (eg in replies, where you might not normally want a full signature).
The search box will show you a bunch of content from search results as well as relevant actions from the many menu options in Outlook – it can jump to pretty much every feature, if you can’t remember where to find it The Signature action is the same as the menu option which lets you choose from one of a number of possible signature blocks to insert – in this example, there is only one, called .sig.
Now, when you’re replying to an email in the main Outlook window, the insertion of your signature block is only a couple of clicks away. |