
There are several techniques to delay sending messages, something that could be considered good practice – according to Harvard Business Review, for example, bosses who send email late in the night are causing lots of stress as people feel obliged to respond immediately. A counter-argument would be that if people don’t want to respond to emails late at night, one tactic might be to not be reading them late at night in the first instance.
There may be good reasons to be emailing late on, although sometimes the sender might appreciate a delay or a sanity check – like the Google Mail Goggles idea unveiled some years ago, that would check that the sender isn’t steaming drunk when sending mail late at night. Expect the Google Beer Scooter to be along any time soon.
Sometimes, it’s easy to spot that your boss is travelling – if you suddenly get an email dump, then maybe s/he has been offline in the air or on a train, and has used the time to catch up on stuff which only gets sent when they arrive and connect. This is, of course, a good use of time that would otherwise be spent looking out of the window, watching movies on the seat-back screen and/or getting tanked up on inflight vino.
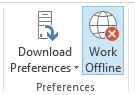 Back on terra firma, if you do need to write emails that may not need to be sent or read over a weekend or during the night, you could try Offline mode: simply go into the Send/Receive tab of the main Outlook window, and click the icon in Preferences.
Back on terra firma, if you do need to write emails that may not need to be sent or read over a weekend or during the night, you could try Offline mode: simply go into the Send/Receive tab of the main Outlook window, and click the icon in Preferences.
Outlook being in Offline mode lets you review the emails you’ve got sitting in the Outbox, before committing to ![]() sending them, which could be handy especially if you’re bulk-sending. Alternatively, when in online mode, you, you can delay individual emails’ sending time by looking in the Options | Delay Delivery section of the actual message window.
sending them, which could be handy especially if you’re bulk-sending. Alternatively, when in online mode, you, you can delay individual emails’ sending time by looking in the Options | Delay Delivery section of the actual message window.
Delay everything
Another safety valve that some people rely on is to slightly delay everything they send – a technique that lets you fish out messages from the Outbox folder in case of accidentally sending them to the wrong person, hitting send too soon, etc.
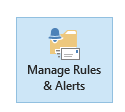
The trick is to create a rule in your mailbox (NB – if you want to follow these instructions, you may want to arrange your windows so that you can see this on a 2nd monitor, or arrange the main Outlook window and this message side-by-side, as when you start digging around in Outlook rules, you won’t be able to flick back to this message if it’s behind the Outlook window).
- In the main Outlook application window, go to Manage Rules & Alerts and click on New Rule
- Select Apply rule on messages I send and then determine if you want to apply some other conditions – maybe you only want to delay emails being sent to certain groups of people or if they contain certain words; if you don’t want to restrict to a given set of conditions, just leave everything blank and hit Next – and accept the fire-and-brimstone warning
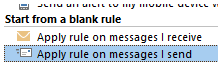 message that this rule will apply to every message…
message that this rule will apply to every message… - Next, set the timing you want to apply to the rule and hit OK – and when you go to save/apply the rules, you’ll get a warning that this rule will only run on this PC, which is as expected, since it’s a client-side one.
- Now, be careful – outgoing messages will sit in the Outbox folder on the PC you’re using, but that’s a special folder that exists only on your current machine and isn’t
 synchronised with the server or anything else – so if you hit send and then immediately close the lid on your laptop, your PC might go to sleep and the email will stay in Outbox until it resumes again…
synchronised with the server or anything else – so if you hit send and then immediately close the lid on your laptop, your PC might go to sleep and the email will stay in Outbox until it resumes again… 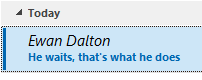 If you get cold feet on sending, or decide you need to edit your missive, just go into the Outbox folder, and if the email shows with the recipient name or address in italics, then it means it’s waiting to be sent – if you open up the mail and then just save it again, it’ll stay in the Outbox but won’t be sent until you edit it again and press the Send button again.
If you get cold feet on sending, or decide you need to edit your missive, just go into the Outbox folder, and if the email shows with the recipient name or address in italics, then it means it’s waiting to be sent – if you open up the mail and then just save it again, it’ll stay in the Outbox but won’t be sent until you edit it again and press the Send button again.
Finally, it’s possible to send mail in the future/from the past when you’re offline entirely. That’s a whole other topic that’s been covered 4 years ago.