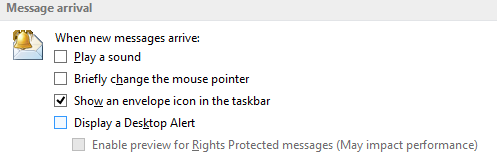Once upon a time, a company called NextBase wrote some software to help people plan routes across the road network, using a computer. It was expensive in the day (£130 in 1988 works out about £300 in today’s money), but if your job was to schedule travelling reps or delivery drivers, then time was money. Or money was time saved.
Once upon a time, a company called NextBase wrote some software to help people plan routes across the road network, using a computer. It was expensive in the day (£130 in 1988 works out about £300 in today’s money), but if your job was to schedule travelling reps or delivery drivers, then time was money. Or money was time saved.
Anyway, Microsoft bought the company and brought out Microsoft AutoRoute in the UK (eventually renamed Streets and Trips in the US) and did a modestly brisk trade selling annual versions of the software for a more reasonable (£40 or so) amount, with updates to keep the maps fresh and to add improving functionality.
All of this pre-dates the arrival of Multimap, Bing Maps, Google Maps etc. Nowadays the man in the street can make routing decisions on browsers or phones, free of charge and even taking account of prevailing traffic conditions, generally free of charge.
Nevertheless, the AutoRoute and S&T products soldier on, surprisingly. AutoRoute 2013 can be bought for £39 naked or £85 if you want a plug-in USB GPS module. MapPoint and Streets and Trips are still available for American users. Just don’t try and stick the PC to your windscreen.
The zooming in & out is a big agricultural compared to the Deep Zoom style navigation in and out of Bing or Google Maps these days, but there’s a lot of data behind the app and it’s very usable when it comes to searching and setting particular options – showing how much your journey will cost in fuel as well as how long it will take, for example…
Why?
There are a few key reasons why it makes sense to have AutoRoute instead of relying on online mapping – it’s all available offline for one, it responds comparatively quickly (especially when rerouting via specific places) and it also can show you easily what’s in the neighbourhood of a given point – though some of the data may not be as up to date as online sites.
You can export *.axe routing files to *.gpx using AutoRoute 2013 (or use free 3rd party software ITN Converter to turn out a version for most popular satnavs – so you could spend a while poring over a pan-European route in  AutoRoute then squirt it down to your TomTom so you end up following the exact route you want, rather than sticking to the motorways, as the device might insist)… though as yet no route mapping is exportable to Nokia’s Here Drive software so you can let your phone guide you.
AutoRoute then squirt it down to your TomTom so you end up following the exact route you want, rather than sticking to the motorways, as the device might insist)… though as yet no route mapping is exportable to Nokia’s Here Drive software so you can let your phone guide you.
Interestingly, you can also overlay further data onto AutoRoute maps – maybe Excel spreadsheets full of postcode-oriented data, or even the simple mechanism of plotting all your Outlook Contacts on a map – maybe useful for seeing which of your customers or partners are based nearby a place you’re going. Or where to wind up the windows and keep driving…
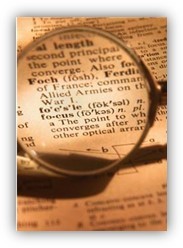
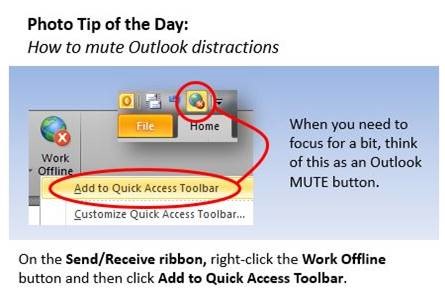 Robert also recommends a shortcut for the keyboard junkies so dedicated to extreme productivity that they can’t afford to lift their hands away to touch a mouse – to toggle Online and Offline modes in Outlook, simply press ALT+S then W.
Robert also recommends a shortcut for the keyboard junkies so dedicated to extreme productivity that they can’t afford to lift their hands away to touch a mouse – to toggle Online and Offline modes in Outlook, simply press ALT+S then W.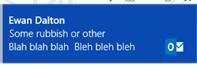 Whilst on the subject of Outlook and distractions, do yourself a favour and switch off the new mail alert – it’s even more intrusive in Outlook 2013 than previously. We all get enough email that we don’t need to know when another one has arrived, so try it now and you can always switch it back on if you feel that nobody loves you anymore.
Whilst on the subject of Outlook and distractions, do yourself a favour and switch off the new mail alert – it’s even more intrusive in Outlook 2013 than previously. We all get enough email that we don’t need to know when another one has arrived, so try it now and you can always switch it back on if you feel that nobody loves you anymore.